Le composant Controller (Contrôleur) gère les paramètres du service et délègue les tâches aux workers. Vous ne pouvez activer qu'une seule machine comme contrôleur dans un déploiement.
Configurez le composant Controller (Contrôleur) sur les écrans Controller (Contrôleur) dans System Settings (Paramètres système). Les écrans Controller (Contrôleur) sont disponibles dans les System Settings (Paramètres système) si vous avez sélectionné l'une des options suivantes sur l'écran Environment (Environnement) > Setup Type (Type de configuration) :
Designer and Scheduler Only (Designer et Planificateur uniquement)
Complete Alteryx Server (Alteryx Server complet)
Custom (Personnalisé) > Enable Controller (Activer le contrôleur)
L'écran Controller Configuration (Configuration du contrôleur) comprend des options de configuration telles que l'emplacement où vous souhaitez stocker les fichiers temporaires et les fichiers journaux, ainsi que les informations à journaliser.
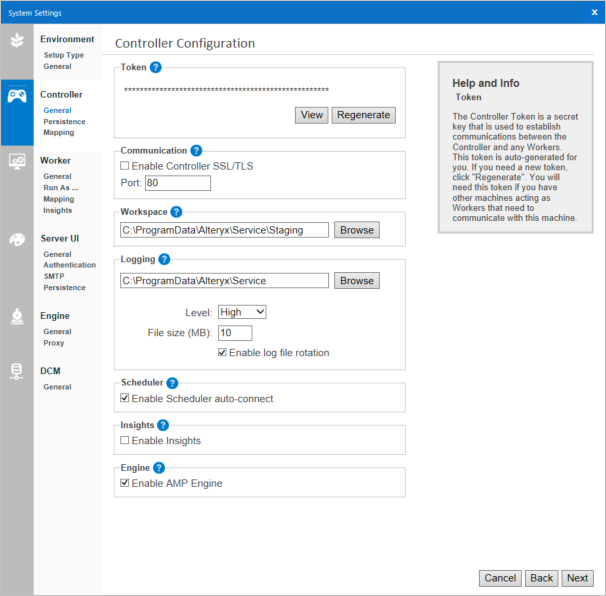
Le paramètre Controller Token (Jeton contrôleur) est une clé secrète générée automatiquement, utilisée par le contrôleur pour communiquer avec les workers et les machines utilisant Designer.
Si une machine qui utilise Designer n'est pas un contrôleur et que vous souhaitez planifier un workflow à une date ultérieure sur cette machine, vous devez ajouter le jeton contrôleur sur l'écran Planifier un workflow.
Vous avez également besoin du jeton contrôleur si vous souhaitez qu'une machine soit utilisée comme contrôleur et une autre comme worker. Configurez la machine contrôleur pour obtenir votre jeton contrôleur. Ajoutez ensuite le jeton contrôleur dans System Settings (Paramètres système) > Controller (Contrôleur) > Remote (Distant) lors de la configuration de la machine worker.
Vous pouvez régénérer le jeton si nécessaire, par exemple, s'il est compromis. Si vous régénérez le jeton, vous devez mettre à jour l'interface utilisateur Server et les nœuds worker dans le déploiement. Si vous souhaitez régénérer le jeton, cliquez sur Regenerate (Régénérer).
Enable Controller SSL/TLS (Activer SSL/TLS pour le contrôleur) : lorsque vous cochez cette case, SSL/TLS est activé pour le contrôleur.
Ce paramètre est activé par défaut pour les environnements FIPS et désactivé pour les environnements non-FIPS.
Assurez-vous qu'un certificat signé valide et une clé privée sont installés avant de sélectionner ce paramètre. Pour plus d'informations sur l'installation et la configuration des certificats, reportez-vous à la page Configurer SSL/TLS.
Notez que si vous avez déjà activé le paramètre Globally Enable SSL/TLS (Activer SSL/TLS globalement) pour l'environnement sur la page Environment Configuration (Configuration de l'environnement), il sera automatiquement activé et verrouillé ici.
Port : lorsque cette case n'est pas cochée, le port est 80 par défaut. Lorsque cette case est cochée, le port est 443 par défaut. Toutefois, vous pouvez modifier le port manuellement.
Le paramètre Workspace (Espace de travail) est l'endroit où le contrôleur stocke les fichiers temporaires ou en cache. Par défaut, le dossier se trouve dans le dossier de l'espace de travail global tel que défini sur les écrans du composant Environment (Environnement) dans les paramètres système. Utilisez un emplacement sûr pour stocker d'importants volumes de fichiers.
Le contrôleur produit des journaux pour les événements, tels que les services démarrés et arrêtés, les demandes d'exécution, etc. Ces journaux peuvent être utiles pour le dépannage. Accédez à Configurer et utiliser les journaux Server pour plus d'informations.
Level (Niveau) : vous pouvez définir un niveau pour la journalisation. Le niveau « None » ou « Low » peut convenir pour des environnements de production qui nécessitent peu d'opérations de journalisation, tandis que le niveau « High » consigne plus de messages à des fins de dépannage.
File size (MB) (Taille du fichier en Mo) : cette option vous permet de spécifier la taille maximale d'un fichier journal, avant la rotation des journaux, où un nouveau fichier journal actif sera écrit et où les journaux précédents seront placés dans un fichier archive. Cela permet d'éviter de créer des fichiers journaux volumineux qui sont difficiles à utiliser dans les lecteurs de journaux standard.
Enable log file rotation (Activer la rotation des fichiers journaux) : activez cette option pour placer les fichiers journaux dont la taille dépasse la taille maximale dans un fichier d'archive. Les nouveaux événements sont écrits dans un nouveau fichier. Cela évite de créer des fichiers journaux volumineux difficiles à utiliser dans les lecteurs de journaux standard.
Sélectionnez Enable Scheduler auto-connect (Activer la connexion automatique au planificateur) pour permettre aux utilisateurs de la machine de se connecter automatiquement au planificateur. Activez cette option si vous rencontrez des difficultés de connexion au planificateur.
Important
Le paramètre Enable Scheduler auto-connect (Activer la connexion automatique au planificateur) est désactivé et ne peut pas être activé dans Server-FIPS.
Sélectionnez Enable Insights (Activer les analyses) pour permettre à la machine de traiter les demandes de rendu des analyses dans Server. Les analyses sont des tableaux de bord interactifs créés dans Designer.
Cochez Enable AMP Engine (Activer AMP Engine) pour activer l'exécution des workflows qui utilisent le moteur APM (Alteryx Multithreaded Processing) dans cet environnement. Il s'agit du paramètre activé/désactivé de l'environnement Server. Si vous activez AMP engine pour le contrôleur, vous devez également définir au moins 1 worker pour exécuter AMP engine sur l'écran System Settings (Paramètres système) > Engine (Moteur). Accédez aux pages d'aide Moteur et Meilleures pratiques d'AMP Engine pour plus d'informations.
Comprendre les paramètres d'AMP Engine
Le paramètre Enable AMP Engine (Activer AMP Engine) de l'écran System Settings (Paramètres système) > Controller (Contrôleur) correspond au paramètre activé/désactivé de l'environnement Server. Ce paramètre active AMP au niveau de l'environnement. Le paramètre dans System Settings (Paramètres système) > Engine (Moteur) indique au worker quels moteurs il peut utiliser et par conséquent quels workflows il peut exécuter. Accédez aux pages d'aide Moteur et Meilleures pratiques d'AMP Engine pour plus d'informations.
Prenons par exemple un environnement à 3 nœuds. Le nœud 1 est configuré pour le contrôleur et l'interface utilisateur Server et a AMP activé. Le nœud 2 est un nœud worker uniquement avec le moteur défini sur Original Engine Only (Moteur d'origine uniquement). Le nœud 3 est un nœud worker uniquement avec son moteur défini sur Both Engines (Les deux moteurs). Dans ce scénario, l'exécution de workflows AMP sur Server est activée et ces workflows ne s'exécutent que sur le nœud 3. Les workflows du moteur d'origine s'exécutent sur le nœud 2 ou le nœud 3. Si le nœud 3 est hors ligne, les workflows du moteur d'origine s'exécutent toujours sur le nœud 2, mais les workflows AMP sont bloqués dans la file d'attente jusqu'à ce que le nœud 3 soit de nouveau en ligne.
Nous vous recommandons de tester AMP Engine dans un environnement de développement avant de le déployer en production. Pour en savoir plus sur AMP Engine, notamment sur la mémoire requise, consultez la documentation AMP Engineet les meilleures pratiques d'AMP Engine.
Le contrôleur, en tant qu'organisateur des exécutions de workflows et de diverses autres opérations, a besoin d'un endroit où il peut conserver les workflows disponibles, une file d'attente des requêtes d'exécution et d'autres informations. Définissez l'emplacement de stockage des informations essentielles au fonctionnement du service sur l'écran Persistence (Persistance).
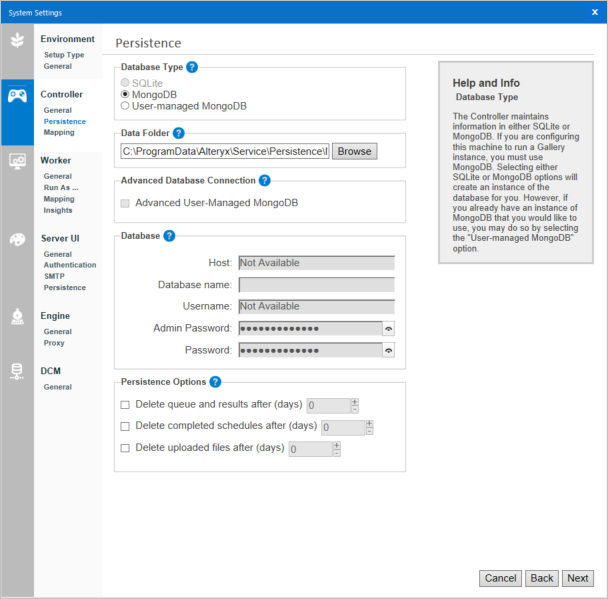
Le contrôleur conserve les données dans des bases de données SQLite ou MongoDB. Server propose les options SQLite ou MongoDB intégrées, ainsi qu'une option User-Managed MongoDB (MongoDB géré par l'utilisateur). Si vous configurez la machine pour une interface utilisateur Server, vous devez utiliser MongoDB ou User-Managed MongoDB (MongoDB géré par l'utilisateur).
Important
MongoDB Community n'est pas conforme à la norme FIPS, il n'est donc pas intégré à Server-FIPS. Vous avez besoin de MongoDB Atlas ou MongoDB Enterprise Advanced, géré par l'utilisateur.
SQLite : crée une instance de la base de données SQLite. Recommandé pour les déploiements légers et locaux utilisant le planificateur.
MongoDB : crée une instance de la base de données MongoDB. Recommandé pour une utilisation plus intensive.
User-Managed Mongo (MongoDB géré par l'utilisateur) : vous permet de vous connecter à votre implémentation de MongoDB.
Important
Pour MongoDB géré par l'utilisateur, nous ne prenons en charge MongoDB qu'avec l'authentification SCRAM. MongoDB avec une authentification Kerberos n'est pas pris en charge.
Nous vous recommandons vivement de disposer d'un système de sauvegarde automatique pour votre base de données de persistance. Pour plus d'informations sur la sauvegarde de MongoDB, reportez-vous à la section Sauvegardes MongoDB. Pour sauvegarder SQLite, vous pouvez zipper ou copier le dossier de persistance situé dans
\ProgramData\Alteryx\Service\.Si vous passez d'un type de base de données SQLite à un type de base de données MongoDB, les tâches planifiées ne sont pas migrées. Ces tâches doivent être replanifiées manuellement.
Le paramètre Data Folder (dossier de données) est l'emplacement de stockage des fichiers de base de données SQLite ou MongoDB intégré. Si vous sélectionnez User-Managed MongoDB (MongoDB géré par l'utilisateur), le paramètre Data Folder (dossier de données) est désactivé, car il est configuré dans votre instance MongoDB.
Sélectionnez Advanced User-Managed Mongo DB (MongoDB avancé géré par l'utilisateur) si vous avez besoin d'une prise en charge pour ces ces éléments.
TLS/SSL
Jeux de réplicas
Sharding
MongoDB Atlas
Important
Si vous utilisiez des jeux de réplicas avant la disponibilité de l'option de chaîne de connexion (version 2020.1 ou antérieure), vous devez passer à une chaîne de connexion.
Lorsque vous sélectionnez cette option, la section Database (Base de données) affiche un champ MongoDB Connection (Connexion MongoDB) pour vous permettre de spécifier votre chaîne de connexion MongoDB. Consultez la page d'aide Chaînes de connexion avancée pour obtenir des conseils et des exemples sur la spécification des chaînes de connexion.
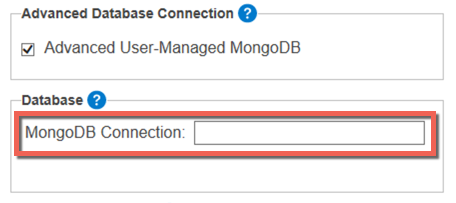
Si vous avez sélectionné User-Managed MongoDB (MongoDB géré par l'utilisateur) et que vous n'utilisez pas le paramètre Advanced Database Connection (Connexion avancée à une base de données), vous devez spécifier l'emplacement hôte de l'instance MongoDB ainsi que le nom de la base de données dans la section Base de données. Si l'instance MongoDB nécessite une authentification, renseignez les champs Username (Nom d'utilisateur) et Admin Password (Mot de passe administrateur).
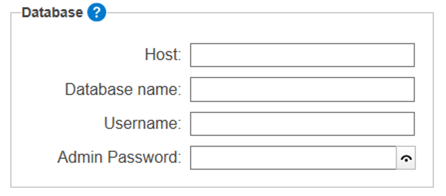
Pour MongoDB intégré, les champs Host (Hôte), Username (Nom d'utilisateur), Admin Password (Mot de passe administrateur) et Password (Mot de passe) sont renseignés automatiquement. Le mot de passe administrateur permet à l'administrateur MongoDB de configurer les sauvegardes et les jeux de réplicas. Le mot de passe est utilisé par tous les composants pour communiquer avec MongoDB. Vous pouvez également utiliser le mot de passe pour créer des rapports d'utilisation qui se connectent à la base de données.
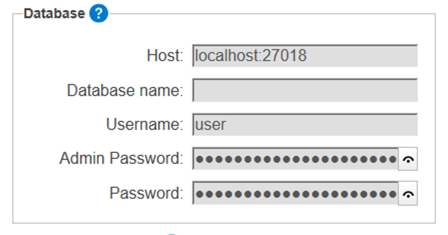
Les caractères spéciaux des noms d'utilisateur, des mots de passe ou des valeurs de paramètres doivent être codés en URL.
La base de données conserve un historique des résultats du workflow, des planifications et des fichiers téléchargés. Vous pouvez marquer différents éléments et fichiers pour qu'ils soient supprimés après un certain nombre de jours. Ces paramètres réduisent l'espace du disque dur utilisé par Server.
Important
Les options de persistance sont appliquées rétroactivement. Si vous configurez toutes les options de persistance pour qu'elles soient supprimées après 10 jours, l'historique des résultats du workflow, des planifications et des fichiers n'affichera que les 10 derniers jours.
Ces paramètres seront également appliqués à l'historique disponible pour le rapport d'utilisation de Server.
Pour toutes les options de persistance, les enregistrements en état d'erreur ne sont pas supprimés.
Delete queue and results after (days) (Supprimer la file d'attente et les résultats après (jours)) : supprime les tâches terminées de la base de données et les résultats du workflow après le nombre de jours spécifié.
Delete completed schedules after (days) (Supprimer les planifications terminées après (jours)) : supprime les planifications dont l'état est Terminé après le nombre de jours spécifié.
Delete uploaded files after (days) (Supprimer les fichiers téléchargés après (jours)) : supprime les fichiers téléchargés sur l'interface utilisateur Server via les applications analytiques après le nombre de jours spécifié.
Important
Nous vous recommandons d'utiliser une cadence de sauvegarde régulière et d'activer la suppression de la file d'attente et des résultats, des planifications terminées et des fichiers téléchargés après 180 jours (ou une valeur différente de zéro de votre choix). Une valeur de 0 fait persister les éléments indéfiniment.
Avantages : cela réduit l'utilisation de l'espace disque dur et la taille de la sortie du rapport d'utilisation de Server.
Sur l'écran Mapping Configuration (Configuration de mappage), configurez la machine pour qu'elle agisse en tant que contrôleur de carte et définissez les seuils pour la mise en cache de l'ensemble et de la couche. La mise en cache des ensembles de carte et les cartes de référence nécessaires pour leur rendu améliorent les performances. Une taille de cache plus importante et un temps de mise en service plus long permettent d'obtenir des réponses plus rapides pour les ensembles précédemment demandés, mais prennent plus de mémoire et plus d'espace disque. Un cache plus petit a l'effet inverse.
Activer le contrôleur d'ensembles de carte : sélectionnez l'option Enable map tile controller pour permettre à la machine de servir les ensembles de carte rendus par les workers. Les outils Question, Carte et Entrée de carte utilisent ces ensembles pour le rendu des cartes.
Mémoire cache (nombre d'ensembles) : nombre maximum d'ensembles de carte pouvant être stockés en mémoire. 1 000 ensembles nécessitent environ 450 Mo de mémoire. Plus le cache mémoire est important, plus il permet de stocker des ensembles pour améliorer les performances, mais plus il nécessite des ressources système.
Cache disque (Mo) : quantité maximum d'espace alloué pour la mise en cache des images d'ensembles de carte sur le disque dur. Un cache disque important entraîne une plus grande consommation d'espace disque, mais peut augmenter les performances des requêtes liées aux ensembles de carte.
Temps de vie des couches de référence (secondes) : les outils Questions, Carte et Entrée de carte créent des couches de référence et sont pilotés par un fichier YXDB. Le contrôleur peut maintenir une référence à ce fichier YXDB pour aider à accélérer le rendu. Ce paramètre définit la durée de persistance des informations sur les couches de référence. L'augmentation de cette valeur optimise les performances des couches fréquemment demandées. Les couches de référence expirées sont régénérées la prochaine fois qu'elles sont demandées.
Si vous avez configuré la machine pour qu'elle agisse en tant que worker, l'écran Remote Controller (Contrôleur distant) est le seul écran présent sous Controller (Contrôleur). C'est à cet endroit que vous connectez la machine au contrôleur. Renseignez l'emplacement de l'hôte et le jeton contrôleur à connecter à la machine contrôleur.
Host (Hôte) : saisissez l'emplacement hôte de la machine contrôleur.
Use SSL/TLS (Utiliser SSL/TLS) : lorsque vous cochez cette case, SSL/TLS est activé pour le contrôleur distant. Ce paramètre est activé par défaut pour les environnements FIPS et désactivé pour les environnements non-FIPS.
Port : lorsque vous cochez le paramètre Use SSL/TLS ((Utiliser SSL/TLS), le port par défaut est 443. Lorsque ce paramètre n'est pas coché, le port par défaut est 443. Toutefois, vous pouvez modifier le port manuellement.
Token (Jeton) : saisissez le jeton de la machine contrôleur. Le Controller Token (Jeton contrôleur) se trouve dans le menu Paramètres système de la machine contrôleur sur l'écran Controller (Contrôleur) > General (Général). Consultez la section Configuration générale de cet article.
Sélectionnez View (Afficher) ou Hide (Masquer) pour afficher ou masquer les caractères du jeton contrôleur.
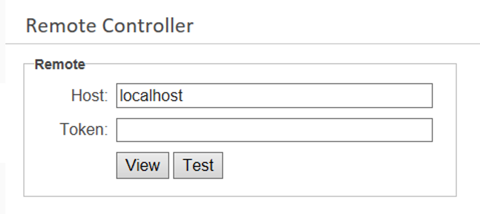
Par défaut, le répertoire temporaire sur Server est le suivant : C:\ProgramData\Alteryx\Service\Staging\<UUID>\__StageTemp\
L'exécution d'un workflow ou d'une application analytique sur Server entraîne la création d'un nouveau répertoire : C:\ProgramData\Alteryx\Service\Staging\<UUID>\__StageTemp\Engine_<UUID>
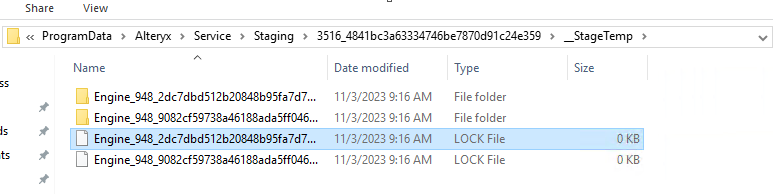
Pour modifier ou ajouter le paramètre responsable de la taille limite du répertoire temporaire dans lequel le moteur écrit les fichiers temporaires sur Server :
Accédez à %PROGRAMDATA%\Alteryx.
Ouvrez le fichier RuntimeSettings.xml.
Trouvez le paramètre du contrôleur TempFileMaxSize. S'il n'existe pas, vous pouvez l'ajouter en utilisant l'exemple ci-dessous.
Exemple (TempFileMaxSize est défini en mégaoctets) :
<Controller>
<TempFileMaxSize>20000</TempFileMaxSize>
</Controller>
AlteryxService vérifie la taille du répertoire toutes les secondes. Si la taille actuelle dépasse le paramètre TempFileMaxSize, AlteryxService interrompt l'exécution et génère un message d'erreur (« AlteryxService: The temp file size limit was exceeded ») dans C:\ProgramData\Alteryx\Service\AlteryxServiceLog.log.

Après l'exécution, tous les fichiers temporaires sont supprimés. Si le paramètre TempFileMaxSize est vide, AlteryxService ne vérifie pas la taille du répertoire.
Important
TempFileMaxSize est défini pour chaque workflow simultané. Ainsi, si vous autorisez deux workflows à s'exécuter simultanément et que TempFileMaxSize est défini sur 20 Go, l'espace disque total susceptible d'être utilisé est de 40 Go.
Les fichiers d'échange d'enregistrements du moteur sont alloués dans le répertoire temporaire du workflow et sont utilisés pour l'espace d'échange lorsque la RAM est insuffisante. Les fichiers d'échange disposent de 1 Go chacun, nous vous recommandons donc de laisser de l'espace libre supplémentaire sur le disque. Sachant que d'autres programmes peuvent également écrire des fichiers temporaires sur le même disque, si vous avez environ 50 Go d'espace disque disponible, nous vous recommandons d'allouer environ 40 Go au total pour les fichiers temporaires et de laisser entre 5 et 10 Go inutilisés.
Comment appliquer les modifications
Accédez à C:\ProgramData\Alteryx et ouvrez le fichier RuntimeSettings.xml.
Ajoutez <Controller><TempFileMaxSize> au fichier.
Exemple :
<Controller>
<TempFileMaxSize>20000</TempFileMaxSize>
</Controller>
Redémarrez AlteryxService.
Vous pouvez utiliser la ligne de commande :
Ouvrez PowerShell en mode administrateur.
Accédez au dossier Alteryx\bin
cd C:\Program Files\Alteryx\bin\Interrompez le service.
.\AlteryxService.exe stopDémarrez le service.
.\AlteryxService.exe start
Ou vous pouvez utiliser la configuration Alteryx :
Ouvrez Designer.
Accédez à Options > Options avancées > Paramètres système.
Suivez toutes les étapes, sélectionnez Finish (Terminer) et attendez que le service redémarre.
Cliquez sur Done (Terminé).