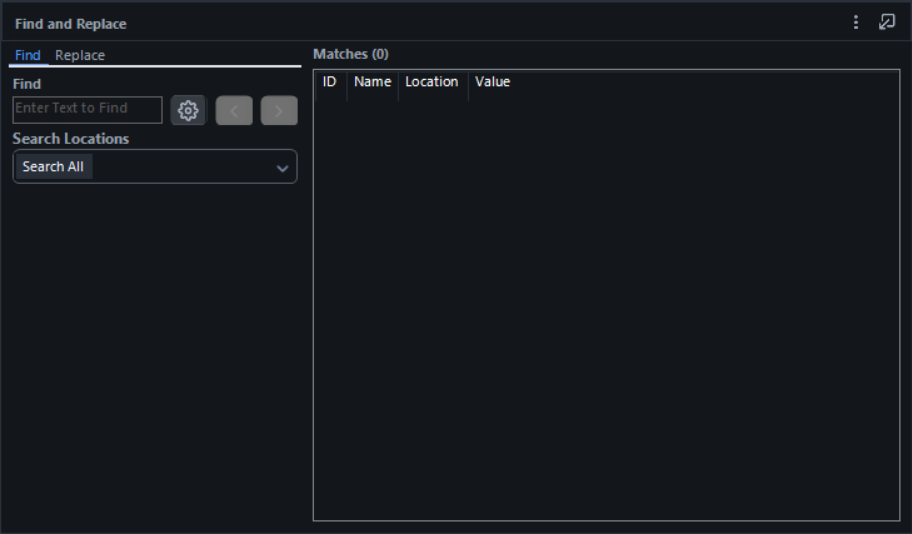Alteryx Designer vous permet désormais de sélectionner une option Mode sombre comme thème Designer. Le mode sombre améliore la convivialité générale de Designer : il réduit la fatigue oculaire, améliore le contraste des couleurs et vous offre davantage d'options de personnalisation pour votre expérience de développement.
Astuce
Certaines boîtes de dialogue Windows ne sont pas converties au thème Mode sombre. Elles sont contrôlées par les paramètres de votre système/ordinateur, vous devez les définir en dehors de Designer. Consultez la page Modifier les couleurs dans Windows pour plus d'informations sur la mise à jour de ces paramètres.
Version Bêta
La version initiale du mode sombre est une version Bêta. Cela signifie que seuls certains composants de l'interface Designer ont été convertis en mode sombre. En outre, il se peut que certains composants (y compris de nombreuses configurations d'outils) ne soient que partiellement convertis dans le mode sombre. Nous continuerons d'inclure des éléments supplémentaires pour le mode sombre dans les prochaines versions.
Bien que le thème Designer par défaut soit le mode clair, vous pouvez activer rapidement le mode sombre depuis vos paramètres utilisateur. Pour activer le mode sombre dans Designer…
Sélectionnez Options > Paramètres utilisateur > Modifier les paramètres utilisateur .
Sélectionnez l'onglet Personnalisation .
Sélectionner Mode sombre . Sélectionnez Mode clair pour revenir au thème Designer par défaut.
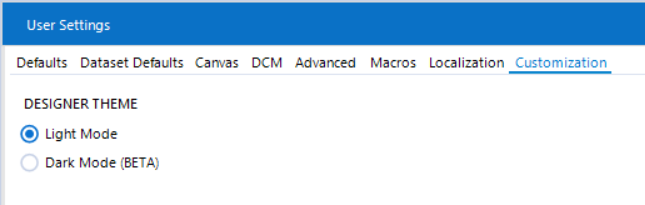
La version initiale du mode sombre est une version Bêta. Cela signifie que le mode sombre n'est actuellement mis en œuvre que pour certains composants de l'interface de Designer. Nous continuerons à ajouter des fonctionnalités dans les prochaines versions.
Canevas du workflow
Le canevas du workflow Designer n'est pas inclus dans la version Bêta du mode sombre. Toutefois, comme dans les versions précédentes, vous pouvez continuer à personnaliser la couleur d'arrière-plan du canevas via l' onglet Canevas des Paramètres utilisateur .
Gardez à l'esprit que les icônes d'outils sont optimisées pour le Mode clair ou pour le Mode sombre. Si vous utilisez le Mode sombre avec un arrière-plan de canevas clair (ou le Mode clair avec un canevas sombre), vous remarquerez peut-être que certaines icônes d'outils deviennent invisibles lorsque vous les placez sur le canevas. Pour éviter ce comportement, personnalisez la couleur de votre canevas en fonction de votre thème Designer.
Il s'agit de la partie d'Alteryx Designer qui contient la barre d'outils de Designer vous permettant d'enregistrer, d'ouvrir, de copier, d'annuler, etc., les menus principaux (par exemple, Fichier, Modifier, Options) ainsi que le champ de recherche globale et les résultats de la recherche. Notez que les éléments du menu principal et les sous-menus associés sont également compatibles avec le mode sombre.
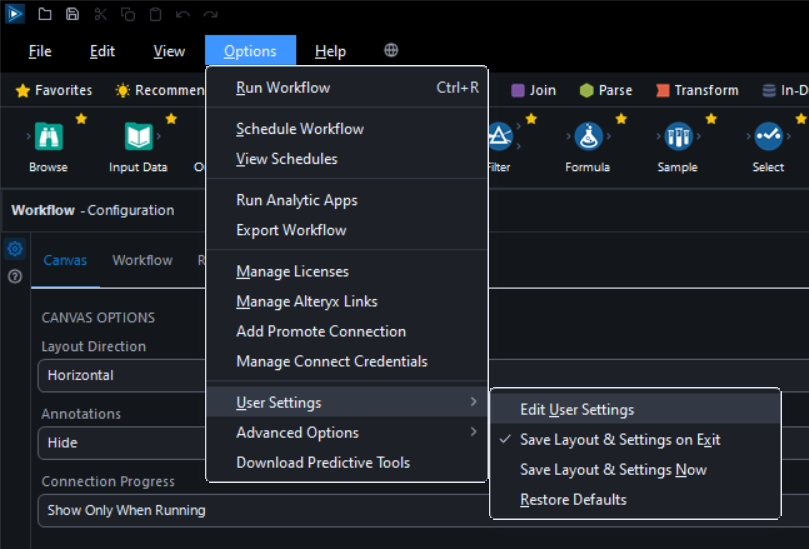
La palette d'outils qui contient les différentes catégories d'outils Designer et les outils associés (y compris les icônes d'outils) est compatible avec le mode sombre.

La fenêtre Workflow - Configuration , dans laquelle vous personnalisez le canevas, le workflow, l'exécution et de nombreux autres paramètres, est compatible avec le mode sombre. Notez que l'onglet Affichage XML n'est pas compatible avec le Mode sombre dans la version Bêta.
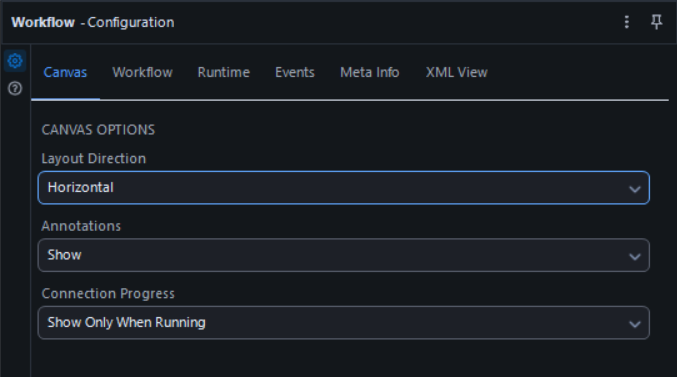
Les onglets de workflows (ainsi que les boutons et icônes associés) situés en haut de votre canevas de workflows sont compatibles avec le mode sombre.
Le canevas du workflow Designer n'est pas inclus dans la version Bêta du mode sombre. Toutefois, comme dans les versions précédentes, vous pouvez continuer à personnaliser la couleur d'arrière-plan du canevas via l' onglet Canevas des Paramètres utilisateur .
Gardez à l'esprit que les icônes d'outils sont optimisées pour le Mode clair ou pour le Mode sombre. Si vous utilisez le Mode sombre avec un arrière-plan de canevas clair (ou le Mode clair avec un canevas sombre), vous remarquerez peut-être que certaines icônes d'outils deviennent invisibles lorsque vous les placez sur le canevas. Pour éviter ce comportement, personnalisez la couleur de votre canevas en fonction de votre thème Designer.
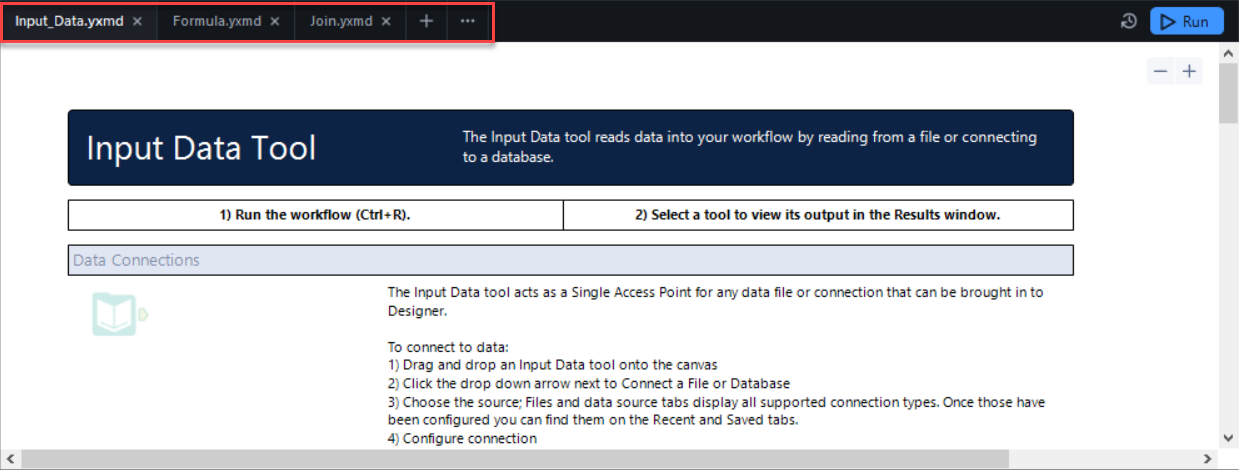
La fenêtre Résultats , dans laquelle vous pouvez afficher et interagir avec les données qui passent dans votre workflow, est compatible avec le Mode sombre.
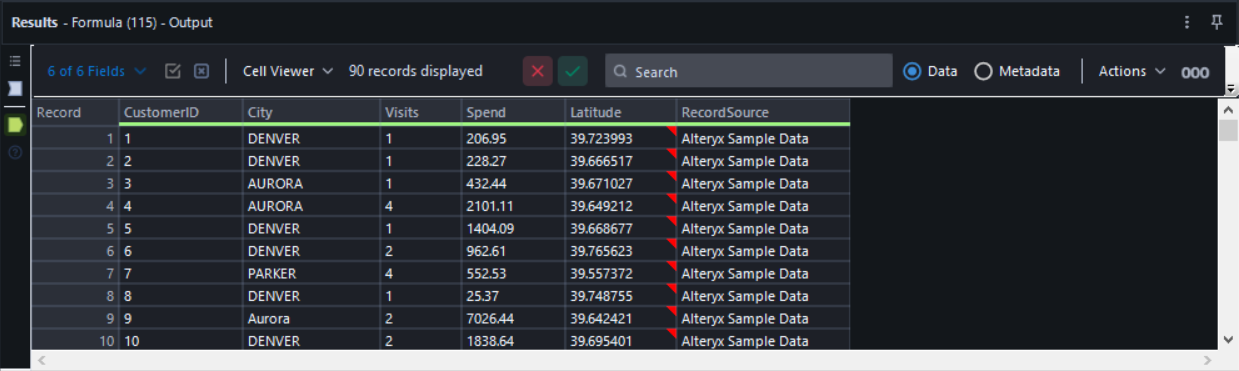
La fenêtre Paramètres utilisateur et les onglets associés sont compatibles avec le Mode sombre, à l'exception de la barre de titre de la fenêtre.
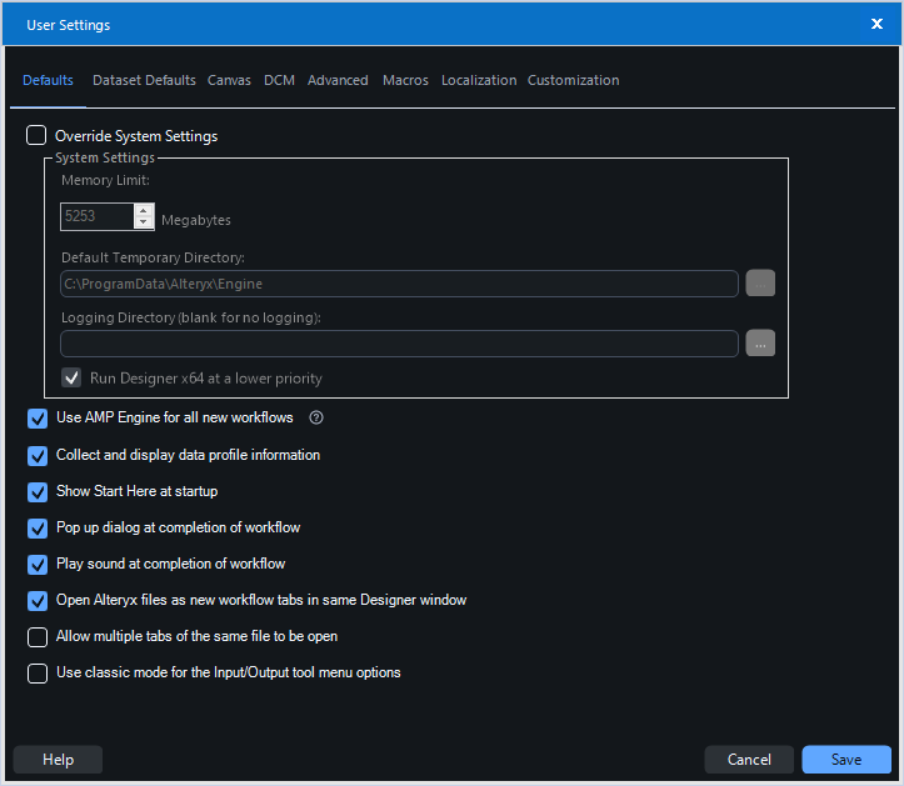
La fenêtre Rechercher et remplacer est compatible avec le Mode sombre.