Planifiez et exécutez vos workflows Designer Desktop dans le cloud. Exécution Cloud pour Desktop vous permet de lier votre instance Alteryx Designer Desktop à un espace de travail Alteryx Analytics Cloud (AAC) (qui fait partie de Alteryx AI Platform for Enterprise Analytics), puis d'enregistrer vos workflows Desktop dans la bibliothèque AAC (qui appartient à votre espace de travail AAC). Une fois les workflows enregistrés dans la bibliothèque, vous pouvez naviguer jusqu'à AAC et planifier l'exécution de ces workflows.
Pour utiliser Exécution Cloud pour Desktop, vous avez besoin de…
Alteryx Analytics Cloud (AAC), version entreprise
Exécution Cloud pour Desktop doit être activé sur l'espace de travail par un administrateur. Lorsque Exécution Cloud pour Desktop est activé sur l'espace de travail, les machines virtuelles sont déployées afin d'exécuter vos workflows Desktop dans AAC.
La gestion des données privées est nécessaire.
Alteryx Designer Desktop version 2023.1 Correctif 1 (ou version ultérieure)
Le Gestionnaire de connexion aux données (DCM) est nécessaire pour s'authentifier auprès d'un espace de travail AAC dans Designer Desktop.
Pour connecter Designer Desktop à la plateforme Alteryx Analytics Cloud…
Dans Designer Desktop, accédez à Fichier > Gérer les connexions pour ouvrir DCM.
Sélectionnez Liens Alteryx dans le menu de gauche et cliquez sur le bouton + Nouveau.
Analytics Cloud est présélectionné comme Technologie par défaut. Fournissez les informations requises :
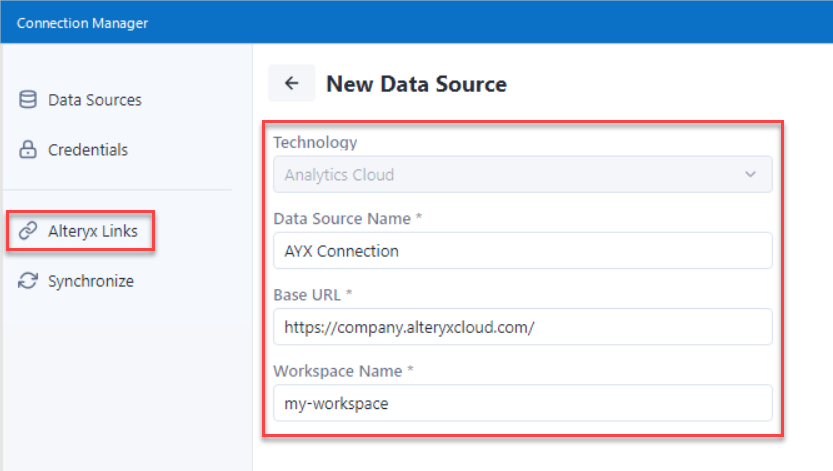
Nom de source de données : il s'agit du nom d'affichage (étiquette) de ce lien. Le nom s'affiche dans les menus Enregistrer sous et Ouvrir, et permet aux utilisateurs d'identifier cette connexion.
URL de base : il s'agit de l'URL que vous utilisez pour accéder à la plateforme Alteryx Analytics Cloud (par exemple, https://company.alteryxcloud.com/). Contactez votre administrateur AAC pour obtenir ces informations.
Nom de l'espace de travail : il s'agit du nom de votre espace de travail AAC, tel qu'il apparaît dans l'URL (après l'URL de base). Par exemple, vous pouvez accéder à AAC depuis
https://company.alteryxcloud.com/?workspace=my-workspace. Dans ce cas, vous devez saisir le nom del'espace de travaildans le champ Workspace Name. Contactez votre administrateur AAC pour obtenir ces informations.
Sélectionnez Enregistrer. Ensuite, vous devez lier les informations d'identification.
Sélectionnez + Connecter les informations d'identification pour commencer.
Exécution Cloud pour Desktop prend en charge la méthode d'authentification OpenID Connect (OIDC). Cette option est présélectionnée dans la liste déroulante Méthode d'authentification.
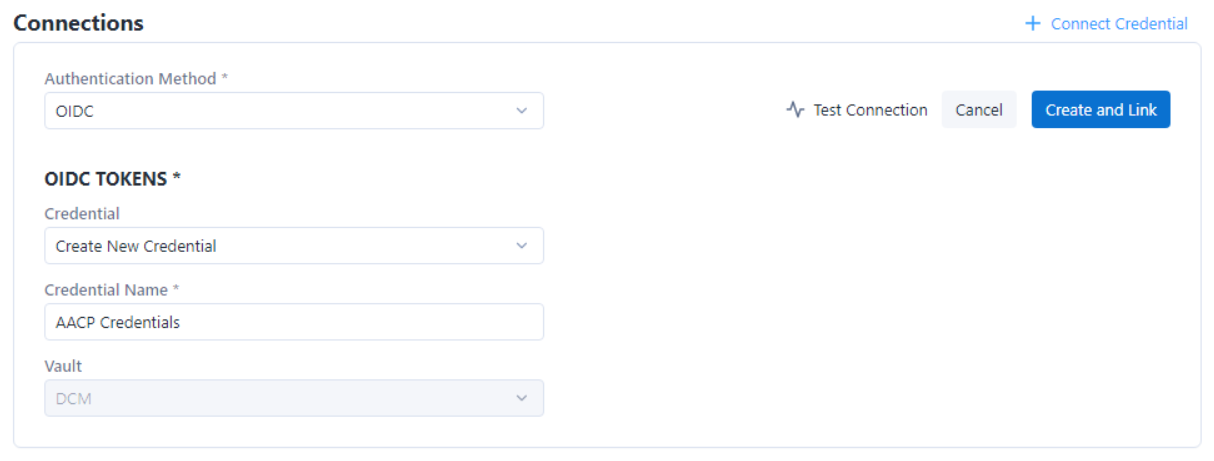
Dans la section JETONS OIDC, utilisez la liste déroulante Informations d'identification pour choisir une information d'identification existante ou sélectionnez Créer une nouvelle information d'identification.
Si vous devez créer une nouvelle information d'identification, saisissez un nom d'identification. Il s'agit d'une étiquette qui devrait vous aider à identifier ces informations d'identification à l'avenir.
Le Coffre est défini par défaut sur DCM.
Vous pouvez également sélectionner Tester la connexion ou Créer et lier pour terminer. Si vous n'êtes pas déjà connecté à votre espace de travail AAC, votre navigateur vous invite à vous authentifier auprès d'AAC.
Important
Si votre connexion échoue, assurez-vous que l'URL de base et le nom de l'espace de travail de votre connexion AAC sont corrects.
Une fois que vous avez réussi à connecter Designer Desktop à la plateforme Alteryx Analytics Cloud, les détails de connexion sont disponibles via Fichier > Gérer les connexions > Liens Alteryx. Sélectionnez le nom de source de données dans la colonne Nom pour afficher les détails de la connexion, la modifier ou la supprimer.
Une fois que vous avez créé un lien entre Designer Desktop et AAC, vous pouvez connecter et synchroniser en toute transparence Designer Desktop avec AAC pour une exécution Cloud pour Desktop. Cela vous permet de maintenir la cohérence de vos informations de connexion sur les deux plateformes.
Vos informations d'identification peuvent être synchronisées via la section connexions de chaque lien créé via Liens Alteryx :
Accédez à Fichier > Gérer les connexions > Liens Alteryx.
Sélectionnez le Nom du lien existant à ouvrir et affichez les détails.
Pour mettre à jour le lien, cliquez sur le bouton Modifier. Effectuez les modifications nécessaires et sélectionnez Enregistrer ou Annuler pour revenir à l'écran précédent.
Dans la section Connexions, sélectionnez Synchroniser pour synchroniser vos informations d'identification entre Designer Desktop et AAC.
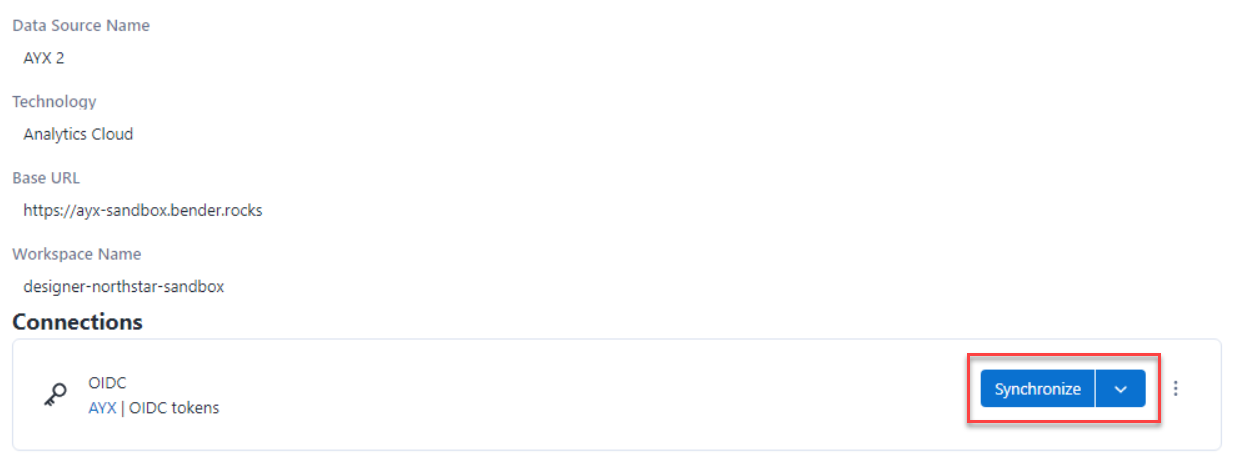
Une fois la synchronisation terminée, vous recevez un message de confirmation. En cas de problème de synchronisation, vous recevez une notification d'erreur.
Procédez comme suit pour enregistrer votre workflow Designer Desktop dans la plateforme Alteryx Analytics Cloud :
Dans Designer Desktop, sélectionnez Fichier > Enregistrer sous > Alteryx Analytics Cloud et sélectionnez votre connexion à l'espace de travail, identifiée par le nom de source de données que vous avez indiqué lors de la configuration de la connexion. Si vous n'avez pas encore configuré la connexion, sélectionnez Ajouter un nouveau lien et suivez les instructions ci-dessus.
Le nom actuel de votre workflow est renseigné par défaut dans le champ Nom du workflow. Vous pouvez personnaliser le nom si nécessaire. Si votre workflow inclut des ressources, elles s'affichent ci-dessous.
Cochez la case Regrouper les ressources par outil* pour afficher toutes les ressources ou les dépendances de fichier du workflow qui sont regroupées avec l'outil auquel elles sont connectées.
Décochez une ressource pour l'exclure du package de workflow.
*Ce paramètre organise les ressources de chaque outil afin que les informations soient plus faciles à analyser visuellement. Il ne modifie pas la façon dont le fichier YXZP est créé.
Sélectionnez Enregistrer*. À ce stade, Alteryx valide votre workflow pour confirmer qu'il n'utilise pas de connexions aux données non DCM interdites. Consultez la section Compatibilité des outils, des connecteurs et des pilotes pour plus de détails.
*Si vous êtes déjà authentifié dans votre espace de travail AAC, vous êtes prêt. Si vous n'êtes pas authentifié, l'enregistrement déclenche l'ouverture par défaut d'une nouvelle fenêtre dans laquelle vous pouvez vous connecter à l'espace de travail AAC utilisé pour l'enregistrement.
Important
Exécution Cloud pour Desktop vous permet de créer et de modifier des workflows sur Designer Desktop et de les exécuter dans le cloud. Les workflows que vous créez dans Designer Desktop doivent être modifiés dans Designer Desktop. Ces workflows ne sont pas fonctionnels ou modifiables dans Designer Cloud pour le moment.
Une fois vos workflows Desktop enregistrés dans AAC, recherchez-les dans AAC via Bibliothèque > Designer Desktop. Ici, vous pouvez télécharger un fichier ZIP contenant le workflow et les ressources packagées, planifier l'exécution de votre workflow dans AAC et supprimer vos workflows Desktop de AAC. Utilisez le menu à trois points associé au workflow pour accéder à ces options.
Pour plus d'informations, accéder à la page Bibliothèque de ressources.
Procédez comme suit pour ouvrir un workflow créé dans Designer Desktop et enregistré dans la plateforme Alteryx Analytics Cloud. Le workflow s'ouvre dans Designer Desktop.
Dans Designer Desktop, sélectionnez Fichier > Ouvrir un workflow* > Alteryx Analytics Cloud et sélectionnez votre connexion à l'espace de travail, identifiée par le nom de source de données que vous avez indiqué lors de la configuration de la connexion. Si vous n'avez pas encore configuré la connexion, sélectionnez Ajouter un nouveau lien et suivez les instructions ci-dessus.
**Vous pouvez également accéder aux workflows Designer Desktop enregistrés dans AAC via Fichier > Ouvrir récent.
Dans la fenêtre Ouvrir un workflow, sélectionnez votre workflow, puis cliquez sur le bouton Ouvrir.
Vous pouvez également télécharger votre workflow directement depuis AAC. Pour ce faire :
Dans AAC, accédez à Bibiothèque > Designer Desktop.
Localisez votre workflow Desktop et utilisez le menu à trois points pour sélectionner Download.
Le téléchargement crée un fichier ZIP qui inclut le workflow et les ressources packagées.
Pour connecter Designer Desktop à Alteryx Analytics Cloud…