El controlador administra la configuración del servicio y delega trabajo a los trabajadores. Solo puedes activar un equipo como controlador en una implementación.
Configura el componente de controlador en las pantallas Controller en la Configuración del sistema. Las pantallas Controller estarán disponibles en la configuración del sistema si seleccionaste una de estas opciones en la pantalla Environment > Setup Type:
Designer and Scheduler Only (solo Designer y Scheduler)
Complete Alteryx Server (Alteryx Server completo)
Custom > Enable Controller (personalizado > habilitar controlador)
En la pantalla Controller Configuration, se incluyen opciones de configuración, como la ubicación en la que deseas almacenar los archivos temporales y los logs, y la información que deseas registrar.

El token de controlador es una clave secreta generada automáticamente que el controlador usa para comunicarse con los trabajadores y los equipos que usan Designer.
Si Designer se utiliza en un equipo que no es controlador y deseas programar un flujo de trabajo para una fecha futura en ese equipo, debes agregar el token de controlador en la pantalla Programar flujo de trabajo para programar un flujo de trabajo.
También necesitas el token de controlador si deseas que un equipo funcione como controlador y otro como trabajador. Configura el equipo controlador para obtener el token de controlador. A continuación, agrega el token de controlador en System Settings> Controller> Remote cuando configures el equipo trabajador.
Puedes volver a generar el token si es necesario; por ejemplo, si el token se ve comprometido. Si vuelves a generar el token, debes actualizar los nodos de trabajador y de la interfaz de usuario de Server en la implementación. Si deseas volver a generar el token, selecciona Regenerate.
Enable Controller SSL/TLS: cuando seleccionas esta casilla de verificación, SSL/TLS se activa para el controlador.
Este ajuste está activado de manera predeterminada en el caso de los entornos FIPS y desactivado en el caso de los que no son FIPS.
Asegúrate de tener instalado un certificado firmado válido y una clave privada antes de seleccionar este ajuste. Consulta Configurar SSL/TLS para obtener más información sobre la instalación y configuración de certificados.
Ten en cuenta que, si ya activaste la opción "Globally Enable SSL/TLS" para habilitar SSL/TLS de forma global para el entorno en la página "Environment Configuration", se activará y bloqueará de forma automática aquí.
Port: cuando la casilla no está seleccionada, el puerto predeterminado es 80. Cuando está seleccionada, el puerto predeterminado es 443. Sin embargo, puedes cambiar el puerto manualmente.
Workspace es la ubicación en la que el controlador almacena los archivos temporales o de caché. De forma predeterminada, la carpeta se encuentra dentro de la carpeta del espacio de trabajo global, como se define en las pantallas "Environment" en la configuración del sistema. Utiliza una ubicación que sea segura para almacenar grandes cantidades de archivos.
El controlador genera logs de eventos, como servicios iniciados y apagados, solicitudes de ejecución, etc. Estos logs pueden ser útiles para solucionar problemas. Consulta Configurar y utilizar los logs de Server para obtener más información.
Level: puedes establecer un nivel para el registro de logs. El nivel “None" (ninguno) o “Low" (bajo) puede ser suficiente para entornos de producción en los que se necesita un nivel bajo de registro de logs, mientras que, con el nivel “High" (alto), se registrarán más mensajes para ayudar en la solución de problemas.
File size (MB): esta opción permite especificar el tamaño máximo de un archivo log antes de que los logs roten, la ubicación en la que se escribirá el nuevo archivo log activo, y los logs anteriores se colocarán en un archivo de almacenamiento. Esto ayuda a evitar la creación de archivos log grandes que pueden ser difíciles de utilizar en lectores de logs estándares.
Selecciona Enable Scheduler auto-connect para permitir que los usuarios del equipo se conecten automáticamente a Scheduler. Activa esta opción si tienes dificultades para conectarte a Scheduler.
Importante
La opción "Enable Scheduler auto-connect " está desactivada y no se puede activar en Server-FIPS.
Selecciona Enable Insights para permitir que el equipo administre las solicitudes de representación de insights en Server. Los insights son paneles de control interactivos creados en Designer.
Selecciona Enable AMP Engine para activar los flujos de trabajo en ejecución que utilizan el motor Alteryx Multi-threaded Processing (AMP) en este entorno. Este es el ajuste de activación/desactivación para el entorno de Server. Si activas AMP Engine para el controlador, también debes configurar al menos un trabajador para que ejecute AMP Engine en System Settings >Engine. Para obtener más información, consulta las páginas de ayuda Motor y Prácticas recomendadas para AMP Engine.
Comprender la configuración de AMP Engine
El ajuste Enable AMP Engine en System Settings > Controller es el ajuste de activación/desactivación para el entorno de Server. Este ajuste activa AMP a nivel de entorno. El ajuste en System Settings > Engine le indica al trabajador qué motores puede usar y, por lo tanto, qué flujos de trabajo puede ejecutar. Para obtener más información, consulta las páginas de ayuda Motor y Prácticas recomendadas para AMP Engine.
Analicemos el ejemplo de un entorno de tres nodos. El nodo 1 está configurado para el controlador y la interfaz de usuario de Server, y tiene AMP activado. El nodo 2 es un nodo de trabajador solamente con el motor configurado en Original Engine Only (solo motor original). El nodo 3 es un nodo de trabajador solamente con el motor configurado en Both Engines (ambos motores). En este caso, la ejecución de flujos de trabajo de AMP en Server está habilitada y estos flujos de trabajo solo se ejecutarán en el nodo 3. Los flujos de trabajo del motor original se ejecutarían en el nodo 2 o en el nodo 3. Si el nodo 3 estuviera fuera de línea, los flujos de trabajo del motor original seguirían ejecutándose en el nodo 2, pero los flujos de trabajo de AMP se atascarían en la cola hasta que el nodo 3 volviera a estar en línea.
Recomendamos probar AMP Engine en un entorno de desarrollo antes de implementarlo en la fase de producción. Para obtener más información sobre AMP Engine, incluidos los requisitos de memoria, consulta Documentación de AMP Engine y Prácticas recomendadas para AMP Engine.
Como organizador de ejecuciones de flujo de trabajo y varias otras operaciones, el controlador necesita un lugar en el que pueda mantener los flujos de trabajo disponibles, una cola de solicitudes de ejecución y otros datos. En la pantalla Persistence, se define el lugar de almacenamiento de la información crítica para el funcionamiento.
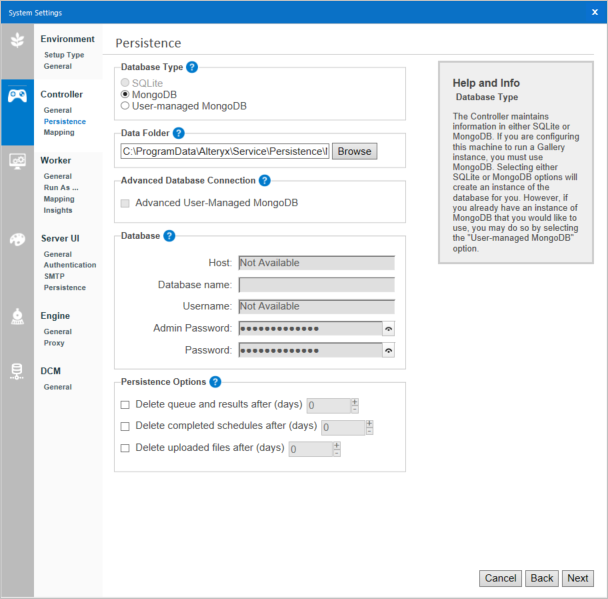
El controlador mantiene los datos en bases de datos SQLite o MongoDB. Server ofrece opciones integradas de SQLite o MongoDB, así como la opción User-Managed Mongo DB (MongoDB administrado por el usuario). Si deseas configurar el equipo para la interfaz de usuario de Server, debes utilizar MongoDB o User-Managed Mongo DB.
Importante
MongoDB Community no es compatible con FIPS, por lo tanto, no está integrado en Server-FIPS. Necesitas MongoDB Atlas o MongoDB Enterprise Advanced administrados por el usuario.
SQLite: crea una instancia de la base de datos SQLite. Recomendado para implementaciones ligeras y locales que utilizan el programador.
MongoDB: crea una instancia de la base de datos MongoDB. Recomendado para un uso más intensivo.
User-Managed MongoDB: te permite conectarte a la implementación de MongoDB.
Importante
En el caso de MongoDB administrado por el usuario, solo se admite MongoDB con la autenticación SCRAM. MongoDB con la autenticación Kerberos no es compatible.
Recomendamos tener un sistema de copia de seguridad automatizado para la base de datos de persistencia. Para obtener información sobre cómo realizar copias de seguridad de MongoDB, ve a Copias de seguridad de MongoDB. Para hacer una copia de seguridad de SQLite, puedes comprimir o copiar la carpeta de persistencia que se encuentra en
\ProgramData\Alteryx\Service\.Si cambias entre los tipos de base de datos SQLite y MongoDB, las tareas programadas no migrarán. Estas tareas se deben volver a programar manualmente.
Data Foler es la ubicación de almacenamiento de los archivos de la base de datos SQLite o MongoDB integrado. Si seleccionas User-Managed MongoDB, Data Folder se desactivará como está configurada en la instancia de MongoDB.
Selecciona Advanced User-Managed Mongo DB si necesitas ayuda con lo siguiente.
TLS/SSL
Conjuntos de réplicas
Fragmentación
MongoDB Atlas
Importante
Si usabas conjuntos de réplicas antes de que la opción de cadena de conexión estuviera disponible (versión 2020.1 o anteriores), debes cambiar a una cadena de conexión.
Cuando seleccionas esta opción, en la sección Database, aparece el campo MongoDB Connection para que especifiques la cadena de conexión de MongoDB. Visita la página de ayuda Cadena de conexión avanzada para ver sugerencias y ejemplos sobre la especificación de cadenas de conexión.
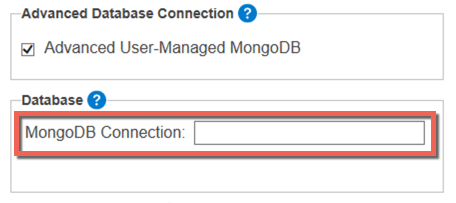
Si seleccionaste User-Managed MongoDB y no estás utilizando la opción Advanced Database Connection, deberás especificar la ubicación del Host de la instancia de MongoDB, así como el Database Name (nombre de la base de datos) en la sección Database. Si la instancia de MongoDB requiere autenticación, ingresa la información en los campos Username (nombre de usuario) y Admin Password (contraseña de administrador).
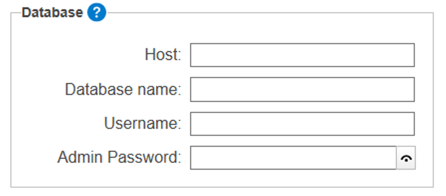
En el caso de MongoDB integrado, los campos Host, Username, Admin Password y Password se completan automáticamente. Admin Password sirve para que los administradores de MongoDB configuren copias de seguridad y conjuntos de réplicas. Todos los componentes utilizan la contraseña en Password para comunicarse con MongoDB. También puedes utilizar la contraseña en Password para crear informes de uso que se conecten a la base de datos.
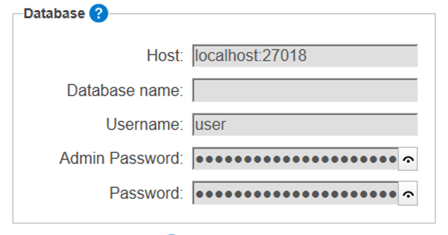
Los caracteres especiales de los nombres de usuario, contraseñas o valores de parámetros deben estar codificados con URL.
La base de datos mantiene un historial de los resultados de los flujos de trabajo, las programaciones y los archivos cargados. Puedes marcar varios elementos y archivos para que se eliminen después de una cantidad determinada de días. Esta configuración reduce el espacio en el disco duro que utiliza Alteryx Server.
Importante
Las opciones de persistencia se aplican de forma retroactiva. Si estableces que todas las opciones de persistencia se eliminen después de 10 días, solo se mostrará el historial de resultados de flujo de trabajo, programaciones y archivos de los últimos 10 días.
Esta configuración también se aplica al historial disponible para el informe de uso de Alteryx Server.
Los registros en estado de error no se eliminan para ninguna de las opciones de persistencia.
Delete queue and results after (days): elimina las tareas completadas de la base de datos y los resultados del flujo de trabajo después de la cantidad de días especificada.
Delete completed schedules after (days): elimina las programaciones que tienen el estado como completado después de la cantidad de días especificada.
Delete uploaded files after (days): elimina los archivos cargados en la interfaz de usuario de Server a través de aplicaciones analíticas después de la cantidad de días especificada.
Importante
Recomendamos utilizar un ritmo de copia de seguridad regular y permitir la eliminación de la cola y los resultados, las programaciones completadas al igual que los archivos cargados después de 180 días (o un valor de tu elección que sea distinto de cero). Si eliges el valor 0, los elementos se conservarán por tiempo indefinido.
Beneficios: reduce el uso de espacio en el disco duro y disminuye el tamaño de la salida del informe de uso de Server.
En la pantalla Mapping Configuration, configura el equipo para que funcione como controlador de mapa y define los umbrales para el almacenamiento en caché de mosaicos y capas. El almacenamiento en caché de los mosaicos de mapa y los mapas de referencia necesarios para representarlos aumenta el rendimiento. Una caché más grande y un tiempo de almacenamiento prologando dan como resultado respuestas más rápidas para los mosaicos solicitados anteriormente, pero ocupan más memoria y espacio en el disco. Una caché más pequeña tiene el efecto contrario.
Enable map tile controller: selecciona esta opción para permitir que el equipo proporcione mosaicos de mapa procesados por trabajadores. Las herramientas Pregunta de mapa y Entrada de mapa utilizan estos mosaicos para representar mapas.
Memory cache (no. of tiles: la cantidad máxima de mosaicos de mapa almacenados en la memoria. Para 1000 mosaicos, se requieren aproximadamente 450 MB de memoria. Una caché de memoria superior permite almacenar más mosaicos para aumentar el rendimiento, pero requiere más recursos del sistema.
Disk cache (MB): la cantidad máxima de espacio asignado para almacenar en caché imágenes de mosaicos de mapa en el disco duro. Una mayor caché de disco supone un mayor consumo de espacio en la unidad, pero puede aumentar el rendimiento de las solicitudes de mosaicos de mapa.
Reference layer time to live (seconds): las herramientas Pregunta de mapa y Entrada de mapa crean capas de referencia y se controlan mediante un archivo YXDB. El controlador puede mantener una referencia a este archivo YXDB para ayudar a acelerar la representación. Este ajuste define el tiempo durante el cual se conserva la información de la capa de referencia. Si se aumenta este número, se puede optimizar el rendimiento de las capas más solicitadas. Las capas de referencia caducadas se regenerarán la próxima vez que se soliciten.
Si configuraste el equipo para que funcione como trabajador, la pantalla Remote Controller será la única pantalla presente en la sección Controller. Aquí es donde se conecta el equipo al equipo controlador. Ingresa la ubicación del host y el token de controlador para conectarte al equipo controlador.
Host: ingresa la ubicación del host del equipo controlador.
Use SSL/TLS: cuando seleccionas esta casilla de verificación, SSL/TLS se activa para el controlador remoto. Este ajuste está activado de manera predeterminada en el caso de los entornos FIPS y desactivado en el caso de los que no son FIPS.
Port: cuando seleccionas la casilla "Use SSL/TLS", el puerto predeterminado es 443. Cuando no está seleccionada, el puerto predeterminado es 80. Sin embargo, puedes cambiar el puerto manualmente.
Token: ingresa el token del equipo controlador. Puedes encontrar el token de controlador en la configuración del sistema del equipo controlador en la pantalla Controller > General. Ve a la sección Configuración general de este artículo.
Selecciona View (ver) o Hide (ocultar) para mostrar u ocultar los caracteres del token de controlador.
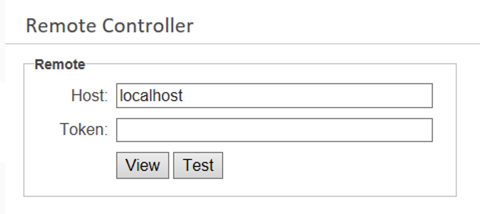
Configura el trabajador.