 Report Map Tool
Report Map Tool
User Role Requirements
User Role* | Tool/Feature Access |
|---|---|
Full User | ✓ |
Basic User | X |
*Applies to Alteryx One Professional and Enterprise Edition customers on Designer versions 2025.1+.
Use Report Map to create a map image from a workflow. The tool accepts multiple spatial inputs, allows for layering these inputs, and supports thematic map creation. You can include other cartographic features like a legend, scale, and reference layers.
To include a header or footer on your Map, add a Report Text tool directly after the Map tool, select Attach Text to Existing Field, and select Map. All maps are drawn in Spherical Mercator projection.
One Tool Example
Report Map has a One Tool Example. Visit Sample Workflows to learn how to access this and many other examples directly in Alteryx Designer.
Configure the Tool
The Report Map tool has many configurable options. The interface for the tool is organized into two main sections: Map Preview and Map Configuration
Map Preview
As you apply layer styles, the Preview (Click to enlarge) window displays the map with configured styles. The preview uses sample data before runtime. Run the workflow to see actual data and an accurate representation of what the resulting map looks like.
Refresh: Select the Refresh link to load newly configured map styles without the need to re-run the workflow.
Select the preview image to launch a larger window with the map contents. In the larger window, additional navigation is available: Zoom In and Zoom Out (with scroll bars for map navigation), Actual Size, and Fit To Window.
Certain changes (for example, enabling grouping, applying a thematic, or changing the zoom) require a re-run of the workflow or a refresh of the preview window to see the changes.
Map Configuration
For more information about color support, visit Map Colors.
For more information about Map files, visit Mapfile Reference Document.
The Settings tab includes the general specifications for the resulting map image.
Map Size (W x H): Specify the map size in inches. The default size is 8 inches wide by 6 inches high. The specified size includes the legend if a map legend is specified. The rendered Map Size might differ slightly from this Map Size to fit on the output report, based on the Render tool specifications.
If Default Distance Units is set to kilometers, this field is calculated in centimeters. Go to Localization User Settings for more information.
Map Size and Memory
Map size is limited to 30,000,000 pixels. Any size map that approaches this limit might cause Designer to run out of memory.
Resolution: Specify image resolution.
Lower resolution creates a smaller file and is best for viewing on a monitor.
Higher resolution creates a larger file with much better print quality.
Scale: Specify the units of measurement for the scalebar. The scalebar appears in the lower-left corner of the map image.
None: No scalebar appears on the map image.
Feet: The scalebar displays in units of feet.
Meters: The scalebar displays in units of meters.
Miles: The scalebar displays in units of miles.
Kilometers: The scalebar displays in units of kilometers.
Reference Base Map: Use the dropdown list to specify which set of reference layers to include within the map image. The list includes all mapfile/layersets currently installed.
To set the default dataset, go to Options > User Settings > Edit User Settings and select the Dataset Defaults tab. See User Settings.
Note
When you use a TomTom basemap in a rendered map, use this copyright:
© [Current year] TomTom. All rights reserved. This material is proprietary and the subject of copyright protection, database right protection and other intellectual property rights owned by TomTom or its suppliers. The use of this material is subject to the terms of a license agreement. Any unauthorized copying or disclosure of this material will lead to criminal and civil liabilities.
When you use an aerial imagery basemap in a rendered map, use this copyright and annotate the applicable year.
© [Current year] DigitalGlobe
Background Color: Use the color picker to control the background color of the map image. The default is R=253, G=254, B=255 to differentiate the image from the page.
Map Drop Shadow: Use the dropdown list to specify if the map gets styled with a drop shadow.
Expand Extent 10% w/ a Minimum Width of 0.5 Miles*: The defaults 10% and .5 miles can be adjusted. To expand or contract the zoom level, enter the number (representing a percentage, for example, increase zoom level by 10 percent) to expand or contract by. *If Default Distance Units is set to kilometers, this setting uses Kilometers. Go to Localization User Settings for more information.
Positive numbers increase the zoom level (zoom-out), while negative numbers decrease the zoom level (zoom-in).
The values entered should be integers and the values can range from -99 to 100.
The Data tab includes specifications for handling the streams of data coming into the Report Map tool.
There are 2 panes on this tab. The left side displays the incoming data connection. The right side displays the options for the selected data connection.
To configure an incoming data connection select the connection name to highlight the layer on the left and then edit the properties for that layer on the right. There are two types of connections:
Incoming Connection: A connection stream feeding into the Report Map tool from another Designer tool.
File Connection: An external file that Alteryx uses to display the spatial objects in the resulting map image.
Connections can be managed by using the buttons located above the left side pane.
The "+" button adds a data connection to the Report Map tool. You can add data connections from an existing connection or from a file. To add a connection, select the connection type and select the Add button.
The "-" button deletes the selected data connection from the layer control.
For each data connection, configure these options:
Data Connection Name: The data connection name defaults to the connection name or the file name being used.
Spatial Field: Use the dropdown to specify which spatial objects to include in the map image. All spatial object fields in the connection stream display in this list. All Spatial Objects is selected by default.
Grouping Field: Optional setting. When specified, a map image is made for each group of records resulting in multiple map images. Grouping in the Report Map tool behaves slightly differently than in other Designer tools. All fields that are used for grouping must have the exact same field type, i.e. you cannot mix Int16 and Int32. Null and Empty values are treated the same—they are in the same group.
Thematic Field: Optional setting. When specified, the layers' map objects are styled based on record data. Thematic styling is done on the Layers tab.
Label Field: Specify which data field to label on the map. All data fields are available in the dropdown list including None for no label.
The Layers tab contains the connections streamed into the Report Map tool organized by how the incoming data appears on the map. You can manipulate the map objects.
The connections streaming into the Report Map tool are organized into layers. Layers are located in the left pane. The layers are listed by the Data Connection Name from the Data tab. The layers draw on the map in the same order as the list, meaning the map objects of the top item in the list appear on top of the resulting map.
Select a Layer name in the list on the left to reveal these basic display options for the layer:
Layer Name: Specify the name for the layer to be displayed in the legend. If nothing is specified, the connection string name is used. The Layer name appears on the left panel in the layer control list.
Data Connection: Refers to the Data connection the layer is coming from. The dropdown contains the Data Connection Names set on the Data tab.
Show in Legend: When selected, the layer is included in the map legend.
Zoom to Layer: When selected, the map is zoomed to the extent of the layer to ensure all objects are displayed in the resulting map.
Disable: When selected, this layer does not display on the final map.
Select the "+" to the left of the layer name to reveal the style parameters. Select the individual parameters (Style, Label, Theme) to set them. Default styles are set for polygons, lines, and points.
Style settings are editable. To style base layers, select the layer name and select Override Style to reveal a Style option below the layer. The available settings vary by layer type. All styles can reset via the Reset the Defaults by link in the upper right corner.
Configure Point Styles
Point Style: Select how points are styled on the map. Choices include...
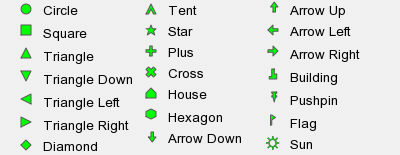
Custom Point: To specify if a custom point should be used, select the box and browse to the image (.png, .jpg, and.gifs). The image is stored in the workflow.
Size: Specify the size of the point in pixels. The default is 10.
Color: Specify the color of the point. The default is Blue.
Outline Color: Specify the outline color of the point. The default is none.
Outline Size: Specify the outline size of the point in pixels. The default is 1 pixel.
Opacity: Specify the opacity percentage for the point. The default is 100%.
Configure Line Styles
Color: The color of the line. The default is Gray.
Size: The size of the line in pixels. The default is 4.
Use Overlay: Specify if an overlay should be used for a line. Using an overlay in another color than the line color gives the effect of the line appearing like it is outlined. The overlay size should be smaller than the line size.
Overlay Color: The color for the overlay, should be different than the color chosen for the line.
Overlay Size: The size of the overlay in pixels, should be smaller than the size of the line.
Opacity: The opacity percentage for the line. The default is 100%.
Configure Polygon Styles
Outline Color: The outline color for the polygon. The default is Black.
Outline Size: The outline size in pixels for the polygon. The default is 3px.
Use Fill Color: Specify if the polygon should be filled. The default is Yes. Use Fill Color to specify the fill color for the polygon. The default is R=152, G=133, B=118.
Hatched: Specify if the polygon should contain hatching. The default is No.
Hatch Color: The hatch color. The default is Black.
Hatch Style: The type of hatching. The default is Single.
Hatch Size: Select to change the value of the hatching size. The default is 1px.
Hatch Spacing: Select to change the value of the hatching spacing. The default is 10px.
Hatch Angle: Select to change the value of the hatching angle. The default is 45 degrees.
Opacity: Specify the opacity percentage for the polygon using a value from 0 (invisible) to 100 (opaque). The default is set to 50%. The opacity percentage affects the fill color and outline color.
Configure Label Styles
Angle: Specify the angle to draw the label 0, 45, 90, 180 degrees or AUTO to allow the software to compute the angle. AUTO is valid for LINE layers only. FOLLOW tells the map component engine to compute a curved label for appropriate linear features.
Background Color: Specify the color to draw a background rectangle around the labels. This is off by default.
Background Shadow Color: Specify the color to draw a background rectangle shadow around the labels. This is off by default.
Background Shadow Size: Specify how far the background shadow should be offset. The default is 1.
Buffer: Specify the padding, in pixels, around labels. This setting is useful for maintaining spacing around text to enhance readability. The default is 0.
Color: The color of the text of the labels.
Font: The font type/name of the label text.
Font Size: The size of the font of the label text.
Force: Forces labels on, regardless of overlapping label text. The default is false.
Min Distance: Specify, in pixels, the minimum distance between duplicate labels.
Min Feature Size: Specify, in pixels, the minimum size a feature must be to be labeled. For line data the overall length of the displayed line is used, for polygon features the smallest dimension of the bounding box is used.
Outline Color: The color to draw an outline around the text.
Outline Size: The outline size, in pixels, to draw around the label text.
Position: Specify the position of the label relative to the labeling point. Auto calculates a label position that will not interfere with other labels. If all positions cause a conflict, then the label is not drawn (unless the label's FORCE a parameter is set to "yes").
Priority: Controls which label shows when labels from multiple layers overlap. The layer with the highest priority displays. The maximum priority value is 10.
Shadow Color: The color of drop shadow for the labels.
Shadow Offest: The drop shadow offset in pixels.
Wrap Character: The character that represents an end-of-line condition in label text, thus resulting in a multi-line label.
Configure Theme Styles
Each layer where a Thematic Field is chosen on the Data tab has a Theme that can be styled.
Thematic styles override object styles, so there is no need to specify an object style if there is a map theme on a layer. You may, however, choose to label the map layer you are theming on.
Tile Method: Specify which Tile Method to use: Smart Tile, Equal Records, Equal Ranges, Manual Tile, or Unique Value. Depending on the Tile method you choose, these settings are available:
Smart Tile: Creates tiles based on the Standard Deviation of the values in the specified field. The tiles assigned indicate whether the record's value falls within the average range (=0), above the average (1) or below the average (-1), etc.
Equal Records: Input records are sorted by the Thematic field and then divided into the specified amount of tiles so that each tile is assigned the same amount of records. This is based solely on the record's position in the input stream after it is sorted by the Thematic Field. The number of records in the input may not be equally divisible by the number of tiles you specify.
Equal Ranges: The minimum and maximum values of the tile field are determined. The range is split into equal-sized sub-ranges and records are assigned to tiles based on these ranges.
Manual Tile: The user can specify the Cutoff Values for the tiles by typing the lower value for each range on a separate line. For example, Entering 2, 4, 6, and 8 on different lines results in 5 tiles: below 2, 2-4, 4-6, 6-8, and 8 and above.
Unique Value: For every unique value in a specified field or fields, a unique tile is assigned.
Use the management buttons to control layer order and appearance.
The up-arrow button reorders the selected layer up one position for each click.
The down-arrow reorders the selected layer down one position for each click.
The "+" button adds a layer from an available connection. This is useful for stacking a duplicate layer on top of itself for styling purposes.
Points Layer: Displays available connections and will add a Points layer for the chosen connection.
Lines Layer: Displays available connections and will add a Lines layer for the chosen connection.
Polygons Layer: Displays available connections and will add a Polygons layer for the chosen connection.
The "-" button deletes the selected layer from the layer control.
The Move to Top/Bottom button exposes multiple options to quickly reorder the selected layer:
Move to Top: Moves the selected layer to the first position of the layer list.
Move to Bottom: Moves the selected layer to the last position of the layer list.
Move to Top of Group: Moves the selected layer to the first position of its group.
Move to Bottom of Group: Moves the selected layer to the last position of its group.
Groups are defined as Layer types (Points, Lines, and Polygons) and whether they are user layers or reference base map layers. The fundamental order of groups is this:
User Points
Base Layer Points
User Lines
Base Layer Lines
User Polygons
Base Layer Polygons
The Legend tab provides many configurable options to customize the legend that accompanies the map image.
Position: Select where the map legend appears in relation to the map.
[None]: No legend is output.
Separate Field: The legend is handled as a separate reporting Snippet from the map. If Separate Field is chosen, a Layout tool or Overlay tool must be used prior to rendering.
Layout to the Left: The legend appears on the left side of the map image.
Layout to the Right: The legend appears on the right side of the map image.
Background Color: The color of the legend box. The background color should be the same color as the most prominent map feature to properly show certain styles of map objects. Polygon transparency, for instance, might not look the same in the legend unless the background color for the legend matches what the polygons are laying on top of in the map image.
Text Color: The color of the text on the legend.
Font: The font style of the text on the legend.
Font Size: The size of the text on the legend.
Icon Width: The size of the image used to represent the map layer on the legend.
Icon Height: The size of the image used to represent the map layer on the legend.
Numeric Comma Separators: Use the dropdown to choose whether to include commas within numeric values.
Because this tool includes an expression editor, an additional input anchor displays when the tool is used in an app or macro workflow. Use the Interface tools to connect to a Question anchor. Go to Interface Tools for more information.
