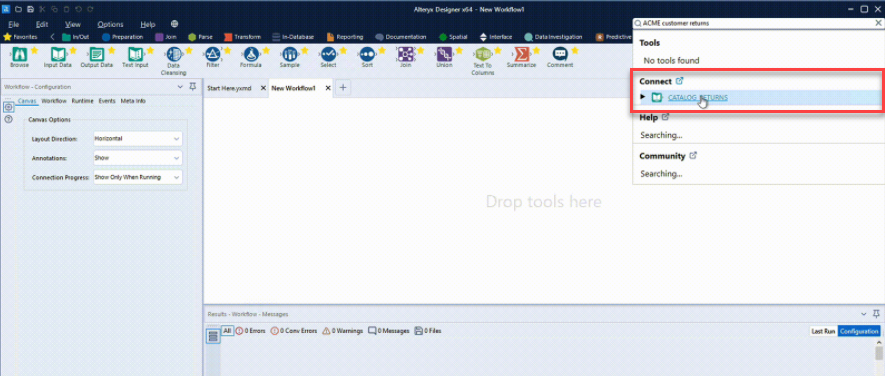Use Connect Assets
Search for assets that reside in Alteryx Connect to bring data into Designer.
Sign In to Connect
Select Options > Manage Connect Credentials.
In Connect Sign In, enter the URL for the Connect server, and then select Next.
Enter the Username and Password, and then select Sign In. You can also configure Connect to use Windows Authentication. When you've selected this option, Designer establishes a connection with Connect based on the user's identity.
Alternatively, select Windows Authentication to use your Windows credentials.
Access Assets from Connect
Enter the name of an asset in the Search box and then press Enter. Data-source assets display in the Connect section of the search results. Select the dropdown arrow to view the type and source of the asset. If you don't have access to Connect, results aren't available.
Drag a Connect asset from the search results onto the canvas. The Connect asset displays on the canvas as a tool with a pre-configured connection string. The Data Source Credentials window opens automatically.
Enter the authentication details, which typically include the User Nameand Password.
Select Remember me for this tool to save the credentials on the machine.
Select OK.
Update Asset Credentials
To change credentials associated with a Connect asset...
Right-click the asset on the canvas.
Enter Edit Authentication Details.
Edit the credentials in the Data Sources Credentials window, and then select OK.
Go to Alteryx Connect Help for more information.
Search for Connect Assets
When the Alternate name is added for an asset in Connect, you can search by this name in Designer and add it to the canvas.
Go to Designer and search for the asset by its Alternate name that you previously added in Connect. For more information on how to edit assets in Connect, go to Understand Assets and Contribute to Data.
You can easily drag and drop it onto the canvas.
If required, enter your credentials.