System Settings
In Designer System Settings, Administrator users can adjust resource usage to optimize Alteryx performance and configure Alteryx Service which enables workflow scheduling capabilities. Server Admins can access Server-specific information at Server System Settings.
Resource Usage Settings
You can adjust system resource usage in System Settings (admin only), User Settings, and Workflow Configuration settings. Settings in User Settings override System Settings, while Workflow Settings override User Settings and System Settings.
Navigate the on-screen prompts to correctly configure and maintain the system environment.
Engine Settings
General Settings
The Engine > General screen includes configuration options such as where temporary files and log files should be stored and options for specifying system resource usage to optimize performance.
Temporary Directory: The temporary directory is the location where temporary files used in processed workflows are stored. This path should point to a location where it's safe to store large amounts of files. Each workflow run uses a new subdirectory under the configured directory to hold temporary files.
Logging Directory: Each time a workflow is run, output logs are produced. These logs will be written to the directory specified in this field. A blank logging directory will disable logging.
Package Staging Directory: When editing workflows stored in Alteryx Server, the Package Staging Directory will be used to temporarily house files associated with the workflow. By default, these files will be written inside of the temporary directory.
Browse Everywhere Settings: This option allows users to set Browse Everywhere memory usage.
Memory Limit per Anchor (KB): The maximum amount of memory that is used to consume data for each output anchor for tools in a workflow. The default is 1024 KB (1 MB). This setting is typically not changed.
Memory Limit: This is the maximum amount of memory that the Engine consumes while performing operations within a workflow. Generally, this value should not change.
Default Number of Processing Threads: Some tools and operations can take advantage of multiple processing threads. Generally, this value should not be changed, and the default value is the number of available processor cores plus one.
Allow Users to Override These Settings: This option either allows or prevents users from overriding the above memory limit and processing threads settings. If selected, users can specify their own memory usage and processing threads. If not selected, users can only decrease the settings.
Run Engine at a Lower Priority: Select this option if you are running other memory-intensive applications simultaneously. It is also recommended that this setting be selected for a machine configured to run Alteryx Server.
Allow User Alias to Override the System Alias: With this option selected, any user alias that is specified in the Alias Repository can take priority over a system alias.
Automatically send crash report to Alteryx: Crash report is diagnostic data collected by Alteryx to improve products and to better assist our customers. We recommend leaving this enabled for the best problem diagnosis and support.
Proxy Settings
Alteryx will use a proxy, if one is set up, to access the internet, rather than directly connect to an internet host. If a proxy server has not been set up, this screen will not display.
To ensure the security of credentials, Alteryx requires a manual proxy to be set up. A proxy can be set up via Network and Internet settings on the machine, or via Internet Options in Internet Explorer where the user can enter a URL or a file path that points to a Proxy Auto-Configuration (PAC) file. On the Connections tab, select the LAN Settings button, deselect Automatically Detect Settings, and select the Proxy Server option.
SFTP over HTTP proxy is supported for both AMP and the original Engine, as is the ability to bypass the proxy. AMP supports networking via proxy.
Proxy Protocol Type: Choose HTTP or SOCKS5h. HTTP is the default.
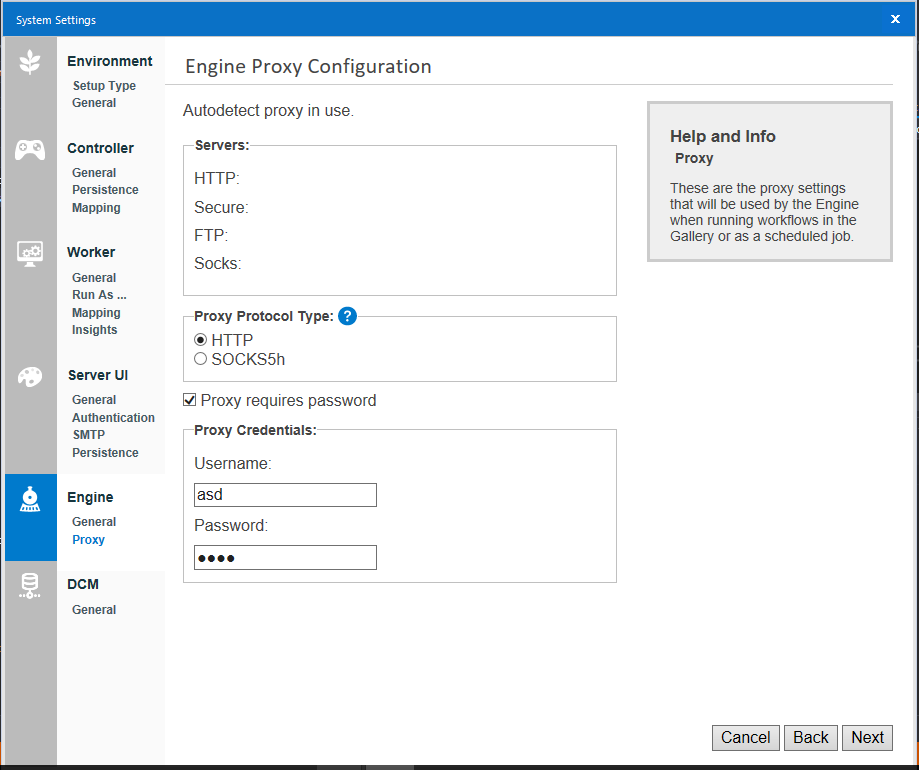
Proxy requires password: Select this option to enter the Username and Password that is sent to the proxy for authentication.
Proxy Configuration Alternative
You can also configure a proxy via the User Settings window in Alteryx Designer. Go to Options > User Settings > Edit User Settings and select the Proxy tab.
DCM Settings
Use the DCM section to configure Data Connection Manager settings.
DCM Mode: These options are available via DCM Mode to set the credential handling and storage:
DCM Optional: Connections (including passwords) are stored in a workflow by default. You can choose to store and manage connections in DCM.
DCM as Default : Connections (including passwords) are stored and managed in DCM by default. You can choose to store them in a workflow.
DCM Only: You can't configure connections in a workflow. You can only select connections stored in DCM. Workflows with embedded passwords can run.
DCM Enforced: Workflows with embedded passwords don't work.
SDK (Gallery) Tools support: For SDK (Gallery) Tools support, these are the administrative options:
Allow: SDK tools are supported, and the Allow Credential for SDK tools checkbox is displayed in the UI with the option for manual selection of each credential.
AllowAll: SDK tools are supported, and the Allow Credential for SDK tools checkbox is not displayed in the credential UI.
Deny: SDK Tools are not supported, and the Allow Credential for SDK tools checkbox is not displayed in the credential UI.
Allow Override by User: Select to allow users to override these organization-level settings. When selected, users can override any of the above settings under Options > User Settings > Edit User Settings > DCM. Deselect to enforce organization-level settings for all users.