Customer Managed Telemetry
This capability allows you to output a workflow telemetry log file after you upgrade to Alteryx Designer 2021.4 (or higher). It enhances an organization’s ability to collect and record Designer usage data down to the individual workflow run per user. You can use the data to perform internal product usage analysis.
Note
The telemetry XML files don't include information from the Results window. Information like workflow run time, records read from and written to files, and any errors, warnings, or other messages is only included in the engine logs. To set up your logging directory to produce logs that include this information, go to Options > User Settings > Edit User Settings > General.
Governance Enterprise Utility Starter Kit
A new Enterprise Utility featuring Customer-Managed Telemetry is now available. This utility lets you process the telemetry data you've collected using this new feature in Designer into usable data. The utility also includes 2 sample dashboards that automatically populate with your data to streamline your journey to insight.
To download the utility, go to the Alteryx Marketplace.
Alteryx Protects Data Privacy
The resulting log files exported by Customer Managed Telemetry are not sent to Alteryx or consumed by Alteryx in any way. You can deploy Customer Managed Telemetry by editing administrator files as part of an Alteryx install. The use of this feature might subject administrators to obligations under local privacy laws. For example, the responsibility to disclose the collection of personal data. Alteryx does not require this feature to be turned on or control the use of this feature.
Telemetry Setup
Open the RuntimeSettings file, typically located in the following directories. Please note that the below file paths are the default paths for Alteryx installations. Your version of Alteryx might be installed in a different location.
Admin Version:
C:\ProgramData\Alteryx\RuntimeSettings.xmlNon-Admin Version*:
%LocalAppData%\Alteryx\bin\RuntimeData\RuntimeSettings.xml*Reinstalling a non-admin version of Designer might override these settings.
Ensure you have edit permission to the RuntimeSettings file.
Search the file for an existing
<Telemetry />tag. If found, replace it with the tag mentioned in the next step. If an existing tag doesn't exist, add the tag as described in the next step.Add the below code to the RuntimeSettings XML file. Ensure that the Telemetry tag is nested under SystemSettings, but not under any other tag within SystemSettings.
Note how the
<Telemetry>tag in this image is its own entry, nested in<SystemSettings>but not nested in the<Engine>tag. This is an example of correct placement.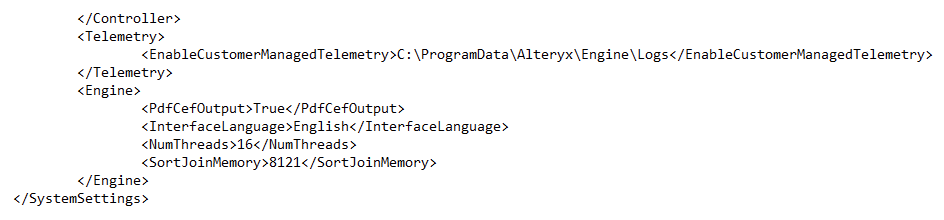
You can set the file path to any existing path you want the XML to be stored. The example file below saves the files to a log folder within
C:\ProgramData\Alteryx\Engine.Also, note that the
EnableCustomerManagedTelemetrytag and associated file path should be on one line. Don't place the tag in another section.
<Telemetry> <EnableCustomerManagedTelemetry>C:\ProgramData\Alteryx\Engine\Logs</EnableCustomerManagedTelemetry> </Telemetry>
Save your edits to the RuntimeSettings file and restart your computer.
Once users run a workflow, a full XML record is captured and stored in the file path that you set.
Information Captured
Customer Managed Telemetry is intended to be flexible and supports a variety of use cases. To deliver usage information, you can set up Alteryx to log the underlying XML file of a workflow to a local or network file path.
Note that the telemetry XML files do not include information from the Results window. Information like workflow run time, records read from and written to files, and any errors, warnings, or other messages is only included in the engine logs. You need to set up your logging directory in Options > User Settings > Edit User Settings > General to produce logs that include this information.
These XML header tags are represented at the top of the log file:
XML Tag | Description |
|---|---|
| Timestamp that identifies when the workflow was executed. The timestamp is in UTC, in this format: yyyy-MM-dd'T'HH:mm:ss'Z'. |
| User email submitted at the time of product activation. |
| Machine Hostname |
| Unique Run ID |
| Fully qualified path for the file that was run. |
| License key used to activate the product. |
Additional Notes
WorkflowFilePathdoes not record a value until a workflow has been saved.Ensure you have write access to the file path specified in the runtime settings to successfully turn on this feature.