Rechercher et remplacer
Comparaison de la fonction Rechercher et remplacer et de l'outil Rechercher et remplacer
La fenêtre Rechercher et remplacer vous permet de remplacer du texte dans les noms d'outils, les annotations et les configurations. Si vous souhaitez rechercher et remplacer des valeurs dans votre jeu de données, utilisez plutôt l'outil Rechercher et remplacer.
Vous pouvez utiliser la fenêtre Rechercher et remplacer pour rechercher, trouver et remplacer du texte dans votre workflow. Pour accéder à la fenêtre Rechercher et remplacer via le Designermenu principal, sélectionnez Modifier > Rechercher/Remplacer. Vous pouvez également utiliser les raccourcis clavier Ctrl + F (onglet Rechercher) ou Ctrl + H (onglet Remplacer) pour afficher la fenêtre. Utilisez la touche Échap pour masquer la fenêtre.
La fenêtre Rechercher et remplacer affiche une liste de tous les outils de votre workflow par défaut (y compris leur ID et leur Nom). Sélectionnez l'outil à rechercher dans la liste. L'outil est mis en surbrillance sur le canevas et la fenêtre Configuration de l'outil s'ouvre.
Onglet Rechercher
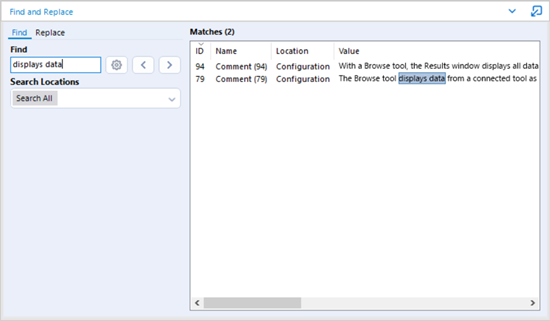
Vous pouvez également rechercher des mots-clés dans votre workflow dans l'onglet Rechercher de la fenêtre Rechercher et remplacer.
Dans le champ de texte Rechercher, saisissez le texte à rechercher. Rechercher et remplacer recherche la chaîne de texte saisie dans le XML sous-jacent de la configuration de chaque outil. Les résultats de la recherche répertorient les outils contenant le texte saisi.
Utilisez l'icône en forme d'engrenage pour accéder à des paramètres supplémentaires afin d'affiner votre recherche :
Sensible à la casse : cochez cette case pour ne renvoyer que les correspondances ayant la même casse que votre terme de recherche. Lorsque cette case est cochée, le terme de recherche « Bonjour tout le monde ! » ne correspond pas à « bonjour tout le monde ! ».
Expression entière : cochez cette case pour ne renvoyer que les correspondances contenant l'expression entière que vous avez saisie dans la zone de texte Rechercher. Lorsque cette case est cochée, le terme de recherche « Bonjour tout le monde ! » ne correspond pas à « Bonjour ».
Dans la section Rechercher des emplacements, vous pouvez filtrer l'emplacement de recherche par ID, Nom, Type, Noms de colonnes, Annotations et Configuration. Par défaut, Designer effectue la recherche dans tous les emplacements. Ouvrez la liste déroulante et cochez ou décochez les options pour spécifier l'emplacement de recherche.
Les résultats sont affichés dans la fenêtre Correspondances et indiquent l'emplacement de chaque valeur. Ils incluent des colonnes ID, Nom, Emplacement et Valeur.
Sélectionnez un nom de colonne pour la trier par ordre croissant ou décroissant.
Utilisez les boutons de flèche droite (suivant) et gauche (précédent) près de l'icône d'engrenage pour naviguer dans toutes les instances où des correspondances existent.
Sélectionnez une ligne spécifique dans la section Correspondances pour mettre en surbrillance l'élément concerné sur le canevas.
Onglet Remplacer
Si vous souhaitez remplacer le texte recherché dans l'onglet Rechercher, sélectionnez l'onglet Remplacer. Vous pouvez également lancer votre recherche dans l'onglet Remplacer si vous le souhaitez.
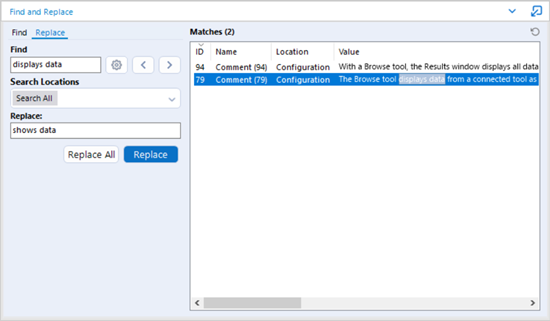
Compatibilité de Rechercher et remplacer
Dans l'onglet Rechercher, vous pouvez effectuer une recherche dans ID, Nom, Type, Noms de colonnes, Annotations et Configuration. Dans l'onglet Remplacer, vous pouvez uniquement rechercher et remplacer du texte dans Nom, Annotations et Configuration.
Vous ne pouvez pas remplacer les annotations générées automatiquement par Designer.
N'utilisez pas la fenêtre Rechercher et remplacer pour renommer les colonnes de votre jeu de données.
Pour remplacer du texte, procédez comme suit :
Dans le champ Remplacer, saisissez le texte à utiliser pour remplacer le texte saisi dans le champ Rechercher.
Toutes les instances du texte trouvées apparaissent dans la section Correspondances. Il existe 2 options de remplacement de texte :
Pour remplacer une instance spécifique de texte trouvée, sélectionnez une ligne dans la section Correspondances puis cliquez sur le bouton Remplacer.
Pour remplacer toutes les instances de texte trouvées, cliquez sur le bouton Tout remplacer. L'option Tout remplacer n'est active que si toutes les correspondances peuvent être remplacées.
Pour annuler une action de remplacement, utilisez l'icône Annuler une fois (flèche circulaire) située au-dessus de la fenêtre Correspondances, sélectionnez l'icône Annuler dans la barre d'outils Designer ou sélectionnez Modifier > Annuler.
Notez que si une instance de texte ne peut pas être remplacée (par exemple, une annotation générée automatiquement), le bouton Remplacer est inactif. De même, si toutes les instances ne peuvent pas être remplacées, le bouton Tout remplacer est inactif.