Atualizar macros ausentes
Historicamente, quando um fluxo de trabalho com uma macro era importado ou aberto, se essa macro estava ausente nele (devido a uma alteração de nome, mudança de local, empacotamento incorreto etc.), ela apresentava um ícone de ponto de interrogação ( ) na tela do fluxo de trabalho.
) na tela do fluxo de trabalho.
Você então tinha que passar por um processo difícil de adicioná-la novamente de forma manual e reconfigurar o fluxo de trabalho para que tudo funcionasse corretamente.
Agora, você tem a opção de identificar os locais corretos das macros antes que o fluxo de trabalho seja aberto e evitar completamente o erro de macro ausente!
Atualizar macros ausentes em fluxos de trabalho
Quando você tenta abrir um fluxo de trabalho (arquivo YXMD, YXMC ou YXWZ) com uma macro ausente, a janela pop-up Atualizar macros ausentes aparece no Designer para alertar sobre o problema.
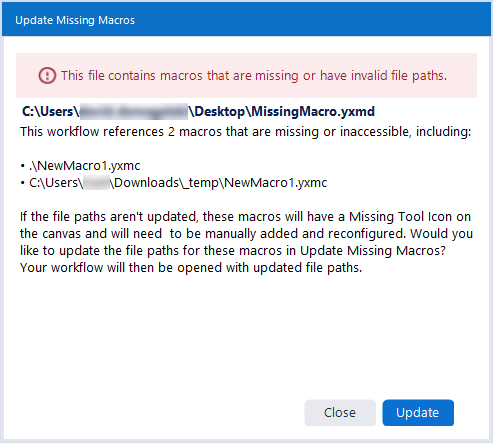
A janela Atualizar macros ausentes comunica que o fluxo de trabalho faz referência a pelo menos uma macro que está ausente ou inacessível. A mensagem fornece detalhes para essas macros. Observe que a janela lista um máximo de três macros ausentes (embora possa haver mais).
Você tem duas opções:
Atualizar: clique em Atualizar para atualizar os caminhos de arquivo para as macros ausentes. Isso abre o fluxo de trabalho original onde você pode fazer alterações. No entanto, o Designer não salva o fluxo de trabalho automaticamente. Depois de fazer as atualizações, você pode ir para Arquivo > Salvar como ou usar o atalho de teclado Ctrl+S (Salvar) para salvar uma nova versão do fluxo de trabalho ou substituir o fluxo original, se necessário. Observe que é necessário ter acesso aos arquivos de macros ausentes e ser capaz de navegar até seus locais. Se você recebeu o fluxo de trabalho de alguém que não incluiu as macros, provavelmente será necessário entrar em contato e pedir que forneçam os arquivos. Se optar por não atualizar os caminhos de arquivo neste ponto, o fluxo de trabalho será aberto com os ícones de ferramenta ausente.
Fechar (não atualizar): clique em Fechar. Isso abre o fluxo de trabalho original sem as macros atualizadas. As macros apresentarão o ícone de ferramenta ausente (
 ). Se você quiser corrigir essas macros ausentes mais tarde, precisará adicionar as macros e reconfigurá-las manualmente.
). Se você quiser corrigir essas macros ausentes mais tarde, precisará adicionar as macros e reconfigurá-las manualmente.
Atualizar macro
Para atualizar as macros, siga estes passos:
Na janela "Atualizar macros ausentes", clique em Atualizar.
Isso abre a janela Atualizar macros ausentes, semelhante à janela "Dependências do fluxo de trabalho". Aqui, você pode editar o caminho de cada arquivo de macro ausente e atualizar seus locais. Observe que não é possível editar dependências que não são de macros por meio dessa janela.
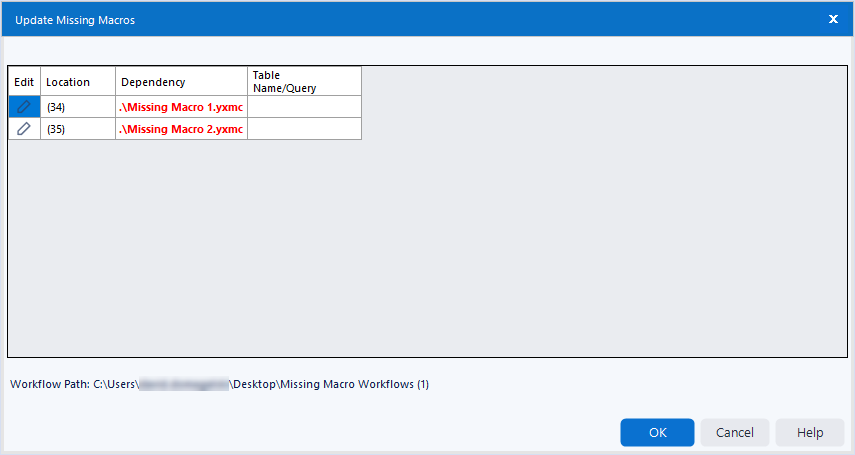
Clique no ícone de lápis de edição associado a uma macro ausente. Isso abre o Explorador de Arquivos, onde você pode navegar até o local correto da macro. Ao selecionar a macro, o Designer atualiza o caminho dela e altera a cor do caminho para verde.
Faça isso para quaisquer macros adicionais e clique em OK quando terminar. Você também pode selecionar Cancelar neste ponto, o que abre o fluxo de trabalho original com os caminhos de arquivo quebrados (ícones de ponto de interrogação indicando ferramentas ausentes).
Se você atualizou os caminhos de macro e selecionou OK no passo anterior, o fluxo de trabalho será aberto com as macros atualizadas e sem os ícones de ferramentas ausentes.
Se a macro for a mesma e o número de conexões de entrada e saída dos novos caminhos de macro corresponder ao número no fluxo de trabalho, o Designer tentará fazer as conexões automaticamente. No entanto, em alguns casos (por exemplo, ao conectar uma macro diferente com o mesmo número de entradas e saídas) o Designer não é capaz de fazer as conexões. Se esse for o caso, você precisa revisá-las e configurá-las manualmente.
Importante
Ao usar o recurso "Atualizar macros ausentes", o Designer atualiza o fluxo de trabalho original, porém, ele não é salvo automaticamente. Você pode ir para Arquivo > Salvar como ou usar o atalho de teclado Ctrl+S (Salvar) para salvar uma nova versão do fluxo de trabalho ou substituir o fluxo original, se necessário. Se você fechar o fluxo sem salvar, suas atualizações serão perdidas.
Fechar (não atualizar)
Se você quiser abrir o fluxo de trabalho e não atualizar as macros, siga estas etapas:
Ao tentar abrir um fluxo de trabalho com macros ausentes, a janela Atualizar macros ausentes é exibida.
Para abrir o fluxo de trabalho sem atualizar os locais das macros, clique em Fechar.
O fluxo de trabalho é aberto e as macros ausentes exibem o ícone de ferramenta ausente (
 ). Se você quiser atualizar as macros ausentes, é preciso adicionar as macros e reconfigurá-las manualmente.
). Se você quiser atualizar as macros ausentes, é preciso adicionar as macros e reconfigurá-las manualmente.
Atualizar macros ausentes em pacotes de fluxo de trabalho
Se você tentar importar um pacote de fluxo de trabalho Alteryx (YXZP) com uma macro ausente, o processo será muito semelhante ao acima. Primeiro você precisa passar pelo processo de importação, incluindo a seleção de um diretório de destino.
Se, durante o processo de importação, o Designer detectar macros ausentes, uma mensagem pop-up será exibida informando que:
Houve um erro ao carregar uma macro: não foi possível localizar a macro ".\Examplo-Macro.yxmc"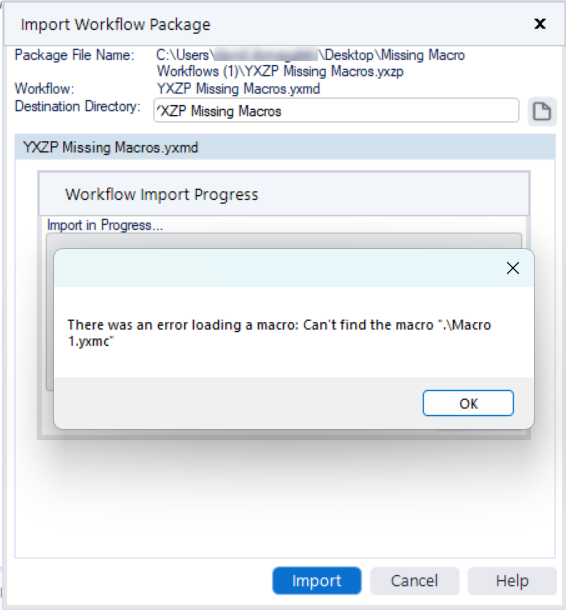
Selecione OK para continuar e siga as instruções para concluir o processo de importação.
Neste ponto, a janela "Atualizar macros ausentes" é aberta e você pode seguir o processo acima para corrigir os caminhos de arquivo da macro.
Atualizar macros ausentes em macros aninhadas
Você também pode atualizar uma macro ausente quando ela está aninhada em outra. Quando você abre um fluxo de trabalho com uma macro aninhada ausente, a tela e a janela de resultados exibem um erro:
Não é possível localizar a macro "\Examplo-Macro.yxmc"
Para resolver isso, na tela do fluxo de trabalho, clique com o botão direito no ícone da ferramenta com o erro. Em seguida, selecione Abrir macro... no menu. Isso aciona imediatamente a janela "Atualizar macros ausentes", onde você pode seguir o processo acima.