 Ferramenta Baixar
Ferramenta Baixar
Requisitos da função de usuário
Função de usuário* | Acesso à ferramenta/ao recurso |
|---|---|
Usuário completo | ✓ |
Usuário básico | X |
*Aplica-se a clientes do Alteryx OneProfessional e Enterprise Edition nas versões 2025.1 e posteriores do Designer.
Use a ferramenta Baixar para recuperar dados de um URL para que possam ser utilizados em um processamento posterior ou salvos em um arquivo. A ferramenta Baixar também pode fazer download ou upload de dados via FTP e SFTP.
As versões não FIPS do Designer a partir da 2022.3 têm a validação de pares habilitada por padrão. Vá para Lista de permissões para validação de pares para saber como especificar uma lista de hosts problemáticos em um arquivo simples (.flat) para os quais a validação de pares deve ser ignorada.
Configurar a ferramenta
Guia "Básico"
Use a guia Básico para definir os controles obrigatórios para a ferramenta Baixar.
Campo de URL: especifique o campo do fluxo de dados de entrada que contém o URL (Uniform Resource Locator — recurso da Internet) para extrair dados (ou carregar dados para). Isso pode ser simplesmente uma ferramenta Entrada de Texto onde o URL é especificado como um valor de campo.
Ao usar a ferramenta Baixar com o DCM, o URL do qual os dados serão extraídos é dividido em duas partes. A base do URL é extraída da definição da fonte de dados do DCM, enquanto a segunda parte (que é acrescentada ao URL base) é extraída do fluxo de dados de entrada.
Codificar texto de URL: selecione para codificar o URL de modo que caracteres ASCII não seguros sejam convertidos em um formato que possa ser transmitido pela Internet. Um exemplo disso é a substituição de %20 por um espaço.
Saída: especifique como os dados retornados devem ser formatados. Os dados podem ser retornados em um campo de dados ou enviados para um arquivo.
Para um campo: o conteúdo baixado é retornado no fluxo de dados como um campo de dados. O conteúdo baixado fica em um único campo chamado "DownloadData". Talvez seja necessário separar esses dados usando nas próximas etapas ferramentas como a ferramenta Texto para Colunas, ferramenta RegEx ou ferramenta Fórmula.
Cadeia de caracteres: os dados são retornados como um novo campo amplo do tipo de cadeia de caracteres. Uma cadeia de caracteres ampla é compatível com caracteres Unicode®. Selecione uma das páginas de código a ser usada para codificação. O padrão é UTF-8. Para obter resultados mais consistentes, os aplicativos devem usar Unicode, como UTF-8 (página de código 65001) ou UTF-16, em vez de uma página de código específica.
Blob: os dados são retornados como um novo campo do tipo blob. "Blob" também é conhecido como Binary Large OBject (objeto grande binário). Os arquivos de imagem geralmente são armazenados nesse formato. Para usar a imagem, configure uma ferramenta Imagem nas próximas etapas e especifique o campo de imagem ou de blob.
Para um arquivo
Arquivo temporário: os dados são enviados para um arquivo temporário localizado no diretório temporário do usuário. Para obter mais informações sobre o tratamento de arquivos temporários no Designer, acesse Alteryx e arquivos temporários.
Pegar o nome do arquivo de um campo: os dados são enviados para um arquivo específico onde a especificação do arquivo está em um campo de entrada. Use a lista suspensa para selecionar o campo que contém o nome do arquivo para o qual a saída será feita.
Guia "Cabeçalhos"
Use a guia Cabeçalhos para modificar os cabeçalhos HTTP enviados com a solicitação da Web.
Adicionar a partir dos seguintes valores de constantes: permite adicionar valores fixos de cabeçalho.
Por exemplo, para adicionar o cabeçalho "Aceitar: texto/simples"...
Clique no botão Adicionar.
Digite "Aceitar" no campo "Nome" e "texto/simples" no campo "Valor".
Adicionar valores a partir destes campos: obtém valores dos dados de registros e cria valores de cabeçalho.
Por exemplo, para adicionar o cabeçalho "Expectativa: 100-continuar", selecione um campo dos dados de entrada chamado "Expectativa" que contenha "100-continuar".
Guia "Payload"
Use a guia Payload para definir a ação HTTP que você deseja executar e, opcionalmente, criar o corpo ou cadeia de consulta para a solicitação da Web.
Ação HTTP: selecione a ação HTTP para a solicitação da Web:
GET (ou FTP): execute uma solicitação GET ou baixe um arquivo de um site FTP ou SFTP. Você não precisa inserir outras opções nessa guia para baixar os dados do URL selecionado.
POST: execute uma solicitação POST para o URL selecionado. Normalmente, ao usar essa opção, você especifica um corpo POST usando as opções abaixo.
PUT: execute uma solicitação PUT. Essa opção permite apenas que você pegue o corpo da consulta de um campo blob por meio da ferramenta Entrada de Blob. Normalmente usada para carregar um arquivo no servidor remoto.
DELETE: execute uma solicitação DELETE. Normalmente usada para pedir ao servidor remoto para excluir um recurso especificado.
HEAD: execute uma solicitação HEAD. Isso solicita que o servidor retorne os dados de cabeçalho, mas não os dados de corpo.
Personalizado: use essa opção para inserir um verbo personalizado em uma caixa de texto. Fora isso, essa solicitação se comporta da mesma forma que uma solicitação POST. O verbo POST é substituído pelo verbo personalizado logo antes da solicitação ser feita.
Suporte a verbos
Essas opções só funcionam se o servidor remoto para o qual você enviar as solicitações for compatível com um verbo específico. Verifique a documentação da API do URL que você está usando para ver quais solicitações são compatíveis.
Escolha entre estas opções de corpo/cadeia de consulta:
Compor corpo/cadeia de consulta:
A partir dos seguintes valores de constantes: adicione pares constantes de nome-valor ao corpo/cadeia de consulta
Adicionar valores a partir destes campos: obtenha pares nome-valor dos registros de dados da entrada. O nome do campo é o nome usado no corpo/cadeia de consulta.
Content-Type: controle como os pares nome-valor são codificados.
Application/x-www-form-urlencoded: por exemplo, Name1=Value1&Name2=Value2&Name3=Value3. Os caracteres ASCII não seguros são codificados automaticamente, portanto, certifique-se de que seus dados já não estejam codificados.
Multipart/form-data: disponível somente quando se usa as ações "POST" e "HTTP Personalizado".
Tirar corpo/cadeia de caracteres de consulta do campo: selecione o campo dos dados de entrada que contém os dados de corpo/cadeia de consulta. Você pode selecionar campos blob ao usar as ações "POST", "PUT" e "HTTP Personalizado".
Usar o seguinte texto para corpo/cadeia de consulta: insira manualmente o conteúdo do corpo ou da cadeia de consulta.
Todos os dados de texto são codificados em UTF-8 antes que sejam enviados para o servidor Web remoto.
Guia "Conexão"
Use a guia Conexão para configurar as credenciais de conexão.
Nome de usuário (Opcional): digite o nome de usuário se exigido pela especificação de URL acima. Esse é um campo opcional.
Senha (Opcional): digite a senha se exigido pela especificação de URL acima. Esse é um campo opcional.
As credenciais acima são usadas para autenticação básica.
Máximo de conexões: especifique o número máximo de transferências simultâneas a serem executadas pela ferramenta Baixar. As transferências são feitas em paralelo somente quando há múltiplos registros de entrada enviados para a ferramenta Baixar. Múltiplas ferramentas Baixar operam de forma independente, mas normalmente não funcionam ao mesmo tempo. Para novas ferramentas Baixar adicionadas a um fluxo de trabalho, o número padrão de conexões é 2 e o número máximo de conexões é 32.
Aumentar o número de conexões pode reduzir o tempo total necessário para concluir todas as transferências, mas tenha cuidado para não definir um número muito alto, pois isso pode sobrecarregar o servidor que está sendo usado. É possível que o servidor possa parar de responder, relatar erros ou até mesmo recusar conexões se acreditar que esteja ocorrendo uso indevido. Isso é particularmente importante ao acessar um site público que não esteja sob seu controle. A maioria dos navegadores da Web faz até seis transferências simultâneas, mas estas seriam transferências relativamente pequenas como parte de uma página da Web. Para um servidor dentro da sua própria empresa, onde você tem mais controle sobre como ele é configurado, o uso de um número maior de conexões pode ser aceitável.
Além disso, como a ferramenta Baixar envia registros para as etapas seguintes ao concluir transferências, isso pode resultar em uma alteração da ordem dos registros à medida que eles passam pela ferramenta. Se a ordem for importante, certifique-se de classificar os resultados ou limite o número de conexões a 1. Por fim, observe que URLs vazios são processados antes daqueles que exigem uma transferência real.
Tempo limite (segundos): especifique o número de segundos para esperar antes de relatar que se atingiu o tempo limite devido a uma conexão que não responde. Selecione um número de 0 (não há tempo limite) a 10.000.
Limitar registros: (desmarcado por padrão) marque para limitar o número de registros que passam pela ferramenta em um determinado minuto. Isso é útil para especificar o número de solicitações enviadas por minuto quando há limites para quantos registros podem ser processados.
Registros por minuto: marque a caixa de seleção Limitar registros diretamente acima desta opção para personalizar o número de registros que você deseja que passem pela ferramenta por minuto.
O valor padrão é 60.
A faixa aceitável é entre 0 e 60.001 (não incluso).
Suporte ao DCM
O suporte ao DCM na ferramenta Baixar facilita a autenticação de pontos de extremidade de API por meio da autenticação básica. Ele também habilita a resolução de valores armazenados no DCM dentro das constantes de payload ou cabeçalho de solicitação ao enviar solicitações PUT e POST. Isto é obtido através da permissão da codificação de partes específicas dos valores de payload ou cabeçalho usando a codificação Base64. A codificação funciona com os valores expandidos do DCM, permitindo que você inclua uma credencial do DCM e criptografe-a com Base64.
Marque a caixa de seleção Usar o Gerenciador de Conexões de Dados (DCM) para configurar a conexão usando o DCM. Para obter mais informações, acesse DCM - Designer.
Resolver credenciais do DCM no payload em solicitações PUT e POST
Marque a caixa de seleção Resolver no payload para usar aliases específicos do DCM para as configurações de cabeçalhos e payload. Você pode usar os aliases tanto para nome quanto para valor, enquanto apenas a opção "Compor corpo/cadeia de consulta" é compatível com o payload. Depois que você executar o fluxo de trabalho, esses aliases serão substituídos automaticamente pelos valores correspondentes do DCM.
Estes são os aliases compatíveis:
{dcm:userName}
{dcm:password}
{dcm:host}
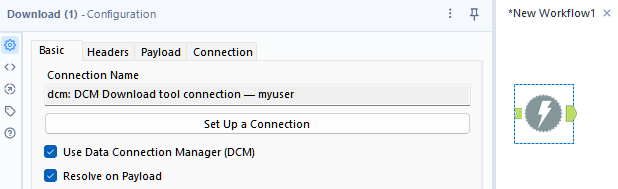
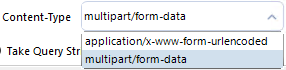
Adicione a ferramenta Baixar à tela, selecione uma conexão do DCM e verifique se a caixa de seleção Resolver no payload está marcada.
Nas guias Cabeçalhos ou Payload, com base em seu requisito de ponto de extremidade de destino, você pode adicionar uma constante e usar
{dcm:userName}ou{dcm:password}dentro da coluna Valor. Você pode combinar várias referências do DCM ou incluir uma cadeia de caracteres personalizada. Por exemplo, você pode criar uma autenticação de cabeçalho com o valor de{dcm:userName}:{dcm:password}.Se você estiver procurando resolver segredos do DCM como parte do corpo do payload dentro de uma solicitação POST, certifique-se de selecionar a opção multipart/form-data no menu suspenso Content-Type, porque, por razões de segurança, o Alteryx não permite a expansão de segredos dentro de URLs.
Codificação Base64
No painel de configuração da ferramenta Baixar, você pode usar a tag {base64:yourtextgoeshere} para encapsular qualquer cadeia de caracteres em valores de constante de cabeçalho ou payload. Você pode combiná-la com qualquer outra cadeia de caracteres ou até mesmo as tags do DCM descritas acima se quiser fazer codificação base64 dos valores referenciados do DCM.
Você pode usar o seguinte valor como o valor do cabeçalho de autenticação {base64:{dcm:userName}:{dcm:password}} codificando a combinação do nome de usuário e a senha como armazenados no DCM.
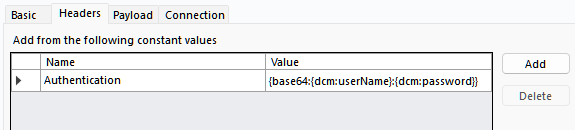
Outras considerações
Para evitar atrasos na conexão quando você usa a ferramenta Baixar, certifique-se de que a opção "Detectar automaticamente as configurações" esteja desmarcada nas propriedades da Internet da conta ("Painel de controle" > "Opções de Internet" > "Conexões" > "Configurações da LAN").
