 Herramienta Agregar campos
Herramienta Agregar campos
Requisitos del rol de usuario
Rol de usuario* | Acceso a herramientas/características |
|---|---|
Usuario completo | ✓ |
Usuario básico | ✓ |
* Se aplica a los clientes de las ediciones profesional y empresarial de Alteryx One en las versiones 2025.1 o posteriores de Designer.
Usa la herramienta Agregar campos para anexar los campos de una entrada pequeña (origen) a cada registro de otra entrada más grande (destino). El resultado es una unión cartesiana. En una unión cartesiana, cada fila de una tabla se une a cada fila de otra tabla. Por ejemplo, si la tabla A tiene 100 filas y la tabla B tiene 1000 filas, la unión cartesiana de estas dos tablas da como resultado 100 000 filas.
Ejemplo de cada herramienta
La herramienta Agregar campos tiene un ejemplo de uso. Consulta Flujos de trabajo de muestra para aprender cómo acceder a este y muchos otros ejemplos directamente en Alteryx Designer.
Conectar entradas
La herramienta Agregar campos acepta dos entradas:
Ancla T (destino): el flujo de datos más grande a la que se anexan los registros.
Ancla S (origen): el flujo de datos más pequeño que proporciona los registros que se agregan al flujo destino.
Por ejemplo, la entrada T (destino) contiene 16 registros con 5 campos de datos y la entrada S (origen) contiene 5 registros con 3 campos. La salida generada por la herramienta Agregar campos contiene 80 registros con 8 campos
Configurar la herramienta
Utiliza la tabla de la ventana Configuración para modificar el flujo de datos entrante. Cada fila de la tabla representa una columna en los datos. En la columna denominada Columna en la tabla, se identifica el nombre de cada columna (campo); esta se ajusta automáticamente al nombre para no cortar el texto (hasta 40 caracteres).
Buscar columnas
Antes de empezar a actualizar las columnas (campos), es recomendable que limites la lista para poder realizar actualizaciones solo en un subconjunto de ellas. Esto también es muy útil si el conjunto de datos contiene muchas columnas.
Para ello, puedes utilizar el cuadro Buscar situado en la parte superior de la ventana Configuración . Ingresa una palabra clave y la herramienta Agregar campos buscará en las columnas Columna , Cambiar nombre y Descripción para devolver coincidencias. La búsqueda no distingue entre mayúsculas y minúsculas.
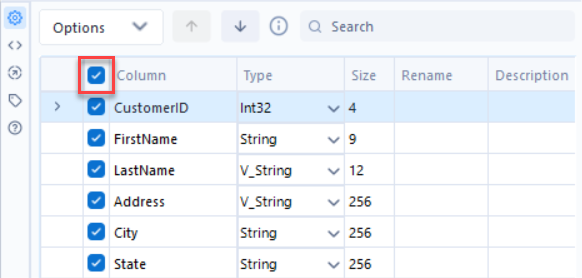
A continuación, puedes realizar varias acciones (como seleccionar, anular selección, cambiar el nombre, etc.) solo en las columnas que se devolvieron a través de la búsqueda. El cuadro Buscar es como una forma de filtrar la lista de columnas para que solo puedas actualizar un subconjunto de datos.
Para volver a ver la lista completa de campos, utiliza el ícono “x” para borrar el contenido del cuadro Buscar .
Nota
Después de realizar una búsqueda, solo se muestra un subconjunto de las columnas de datos. Ten en cuenta que, dependiendo de la acción que elijas en el menú Opciones …
Algunas acciones pueden aplicarse solo a las columnas que se muestran;
Algunas acciones pueden aplicarse a todas las columnas, independientemente de las que se muestren;
es posible que algunas acciones solo se apliquen a los campos específicos seleccionados (resaltados) en la lista.
Por este motivo, ten cuidado al realizar acciones en un subconjunto de columnas y comprueba los resultados para asegurarte de que sean los que esperas.
Seleccionar, deseleccionar, ordenar y reordenar columnas
Seleccionar y deseleccionar columnas/campos
Para incluir una columna en el conjunto de datos, selecciona la casilla a la izquierda del nombre de la columna. Anula la selección de la casilla de verificación para excluir la columna. También puedes utilizar la casilla de verificación para seleccionar y deseleccionar todos los elementos situada en la parte superior de la tabla si deseas seleccionar y deseleccionar rápidamente todas las columnas visibles.
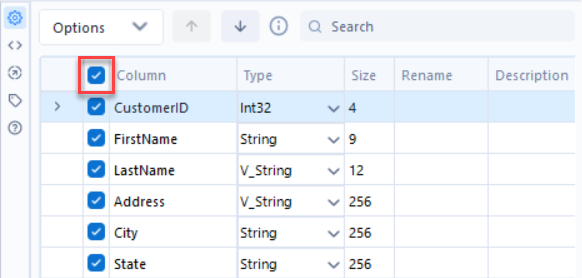
Ordenar columnas
Para ordenar las columnas de datos según el nombre de la columna…
Haz clic en el nombre de la columna para ordenarla de forma ascendente.
Haz clic por segunda vez en el nombre de la columna para ordenarla de forma descendente.
Método de ordenación
Según el idioma de tu instancia de Designer, puede que se utilice una ordenación predeterminada diferente. Consulta la Configuración de idioma y región del usuario para obtener más información sobre el Método de ordenación predeterminado.
Ordenar columnas
Para reordenar las columnas:
Selecciona una columna para resaltarla o selecciona y arrastra para resaltar varias filas.
Utiliza las flechas para mover hacia arriba o mover hacia abajo , o haz clic con el botón derecho y arrastra las filas para moverlas a una nueva ubicación.
La columna "Unknown" se selecciona de forma predeterminada para permitir nuevas columnas en los datos. Mueve la columna a la ubicación en la que quieras ubicar una nueva columna.
Modificar el tipo y el tamaño de los datos
Tipo de dato
Utiliza la lista desplegable Tipo para cambiar el tipo de datos de una columna del conjunto de datos.
Tamaño de datos
Para cambiar la longitud admitida (caracteres para tipos de datos de cadena, fecha y hora, hora y decimales fijos numéricos) o la medida (bytes para otros tipos de datos numéricos) de los datos en una columna, selecciona Tamaño e ingresa un número. El tamaño varía según el tipo de dato y se puede editar para tipos de datos numéricos de decimal fijo, fecha y hora y hora, y todos los tipos de datos de cadena.
Utiliza la opción [tipo de dato]: forzado para asegurar que una columna siempre contenga el tipo de dato esperado. Esto es útil cuando se crean macros .
Cambiar el nombre de una columna o agregar una descripción
Para cambiar el nombre de una columna, selecciona el campo Cambiar nombre e ingresa el nombre nuevo.
Para agregar una descripción, selecciona el campo Descripción e ingresa una descripción.
Ver más opciones
Después de seleccionar o resaltar filas (columnas de datos) en la tabla, selecciona la lista desplegable Opciones que se encuentra sobre la tabla para ver más opciones de configuración:
Guardar/Cargar : guardar la configuración de la columna como archivo YXFT. El archivo de tipo de campo Alteryx es un archivo de texto que se puede utilizar en otros flujos de trabajo utilizando las opciones Cargar nombres de columnas o Cargar nombres y tipos de columnas .
Seleccionar : selecciona o deselecciona todas las columnas o las resaltadas. Las opciones incluyen Seleccionar todo y Deseleccionar todo .
Cambiar el tipo de columna de las columnas seleccionadas : cambia el tipo de dato de todas las columnas resaltadas a la vez.
Ordenar : ordena las columnas en orden ascendente o descendente. Las opciones incluyen Ordenar por nombre de columna , Ordenar por nombre de columna nueva y Ordenar por tipo de columna o Revertir al orden de columnas entrantes . Según el idioma de tu instancia de Designer, puede que se utilice una ordenación predeterminada diferente. Consulta la Configuración de idioma y región del usuario para obtener más información sobre el Método de ordenación predeterminado.
Mover : mueve las columnas resaltadas a la parte superior o inferior de la lista.
Agregar prefijo a nombre de columnas : agrega un prefijo al nombre de la columna seleccionada o resaltada.
Agregar sufijo a nombre de columnas : agrega un sufijo al nombre de la columna seleccionada o resaltada.
Quitar prefijo o sufijo : quita el prefijo o sufijo del nombre de la columna seleccionada o resaltada.
Borrar todos los cambios de nombre : quita el nuevo nombre de todas las columnas.
Borrar cambios de nombre resaltados : quita el nuevo nombre de todas las columnas resaltadas.
Revertir todo al tipo y tamaño original : deshace todos los cambios al tipo y tamaño en todas las columnas y utiliza los valores originales.
Revertir lo resaltado al tipo y tamaño original : deshace los cambios en el tipo y el tamaño en las columnas seleccionadas o resaltadas y utiliza los valores originales.
Olvidar todas las columnas ausentes : elimina todas las columnas que ya no están incluidas en los datos.
Olvidar las columnas ausentes resaltadas : elimina todas las columnas resaltadas que ya no están incluidas en los datos.
Deseleccionar columnas duplicadas : anula la selección de la segunda columna cuando existan nombres de columna duplicados. Esta opción solo está disponible cuando hay múltiples entradas.
Advertencia/Error al generar demasiados registros
Dado que la herramienta Agregar campos realiza una unión cartesiana, puedes producir accidentalmente una cantidad excesiva de registros. Puedes configurar advertencias o errores para ser reportados y asegurarte de que no se produzcan demasiados registros.
Permitir todos los anexos : todos los registros se anexan a todos los registros sin ningún error ni advertencia.
Advertir en anexos de más de 16 registros : si hay más de 16 registros en el archivo de origen (entrada S), se notifica una advertencia y el flujo de trabajo continúa procesando.
Error en anexos de más 16 de registros : si hay más de 16 registros en el archivo de origen (entrada S), se notifica un error y el flujo de trabajo deja de procesarse.
