 Herramienta Gráfico interactivo
Herramienta Gráfico interactivo
Requisitos del rol de usuario
Rol de usuario* | Acceso a herramientas/características |
|---|---|
Usuario completo | ✓ |
Usuario básico | X |
* Se aplica a los clientes de las ediciones profesional y empresarial de Alteryx One en las versiones 2025.1 o posteriores de Designer.
Utiliza la herramienta Gráfico interactivo para visualizar datos en tu flujo de trabajo. Crea gráficos, por ejemplo, gráficos de barras interactivos y de varias capas, gráficos de líneas, diagramas de dispersión y gráficos circulares, entre otros. Puedes utilizar tu conjunto de datos para calcular la suma, el recuento, el promedio, el mínimo y el máximo de la selección que elijas. Emitir los resultados como diferentes tipos de archivo con la herramienta Presentación .
Ejemplo de cada herramienta
La herramienta Gráfico interactivo tiene un ejemplo de uso. Consulta Flujos de trabajo de muestra para aprender cómo acceder a este y muchos otros ejemplos directamente en Alteryx Designer.
Configurar la herramienta
Ejecuta el flujo de trabajo (antes de abrir la herramienta) para tener una vista previa del gráfico dentro de la herramienta Gráfico interactivo. Agrega una capa: un nivel de datos que se puede apilar con información adicional para enriquecer aún más tu gráfico.
Crear gráfico
Un gráfico puede tener una o más capas de datos. Agrega un título, una leyenda, notas y activación de texto por desplazamiento para obtener más detalles.
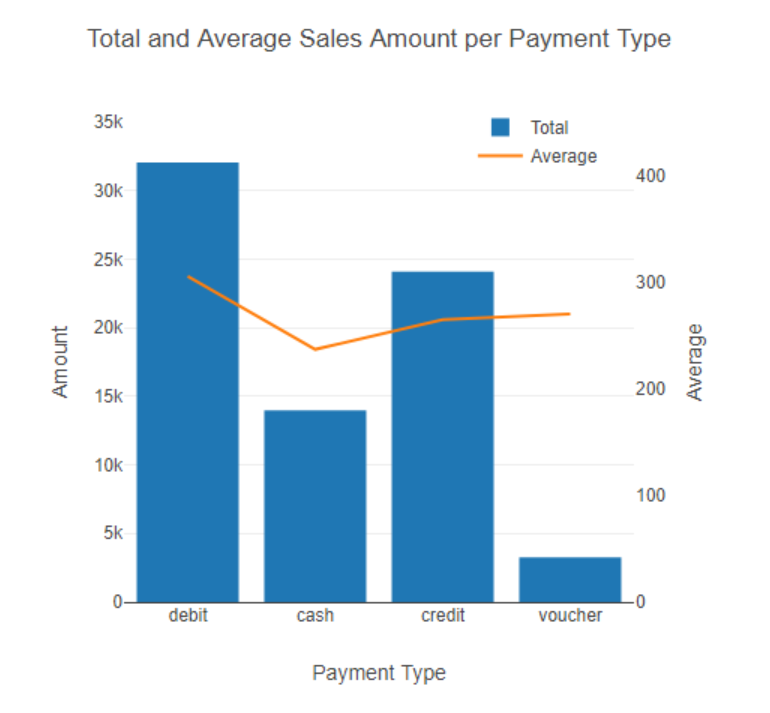
Área : un tipo de gráfico que muestra una relación de cómo cambian los datos a lo largo del tiempo.
Haz lo siguiente para crear un gráfico de área:
Ejecuta el flujo de trabajo.
Selecciona Configurar gráfico en la ventana de configuración de herramientas.
En Crear > Capa , selecciona Agregar capa .
Agrega un Nombre para la capa.
En Tipo , selecciona Área .
Selecciona los Datos de las columnas que se utilizarán como valores para los ejes X e Y .
Barra : un tipo de gráfico que muestra datos categóricos vertical y horizontalmente, con barras rectangulares de alturas o longitudes proporcionales a los valores que representan.
Haz lo siguiente para crear un gráfico de barras:
Ejecuta el flujo de trabajo.
Selecciona Configurar gráfico en la ventana de configuración de herramientas.
En Crear > Capa , selecciona Agregar capa .
Agrega un Nombre para la capa.
En Tipo , selecciona Barra .
En Orientación , selecciona el botón Horizontal .
Etiquetas : para agregar etiquetas a un gráfico de barras:
Crea un gráfico de barras.
Ve al submenú Estilo > Capa .
Selecciona un campo para utilizarlo en las etiquetas en el menú desplegable Texto . Se recomienda seleccionar el eje Y .
Realiza una selección en el menú desplegable Posición para mostrar las etiquetas (se establecerá por defecto en Ninguno ).
Ninguno : No muestre las etiquetas.
Automático : se muestran las etiquetas dentro de la barra; si el texto no se ajusta, se mostrará fuera de esta.
Dentro : Muestre siempre las etiquetas dentro de la barra.
Fuera : se muestran siempre las etiquetas fuera de la barra.
Restringir : un campo opcional que manipula el formato de etiqueta para permanecer mejor vinculado a la barra en la que etiqueta.
Dentro : Un intento de manipular las etiquetas, para mantenerlas dentro de su barra correspondiente. Comúnmente utilizado con la Posición = Dentro .
Fuera : Un intento de manipular las etiquetas, para mantenerlas no más anchas que el ancho de su barra correspondiente. Comúnmente utilizado con la Posición = Fuera .
Ambos : un intento de manipular etiquetas, restringirlas Dentro , si se colocan Dentro, y restringirlas Fuera , si se colocan Fuera. Comúnmente utilizado con la Posición = Ambos .
Ninguno : No se intenta manipular o restringir etiquetas. Todas las etiquetas tienen el mismo formato.
Barra apilada : un tipo de gráfico que muestra un nivel adicional de detalle dentro de un gráfico de barras simple y te permite ver cómo los subgrupos de datos contribuyen al total. Para crear un gráfico de barras apiladas:
Ejecuta el flujo de trabajo.
Selecciona Configurar gráfico en la ventana de configuración de herramientas.
En Crear > Capa , selecciona Agregar capa .
Agrega un Nombre para la capa.
En Tipo , selecciona Barra .
En Estilo > Capa , selecciona Apilada en Modo de barra .
En Orientación , selecciona el botón Vertical u Horizontal .
Agrega una segunda capa y repite el proceso hasta que estes satisfecho con los resultados de capas de los datos.
Opciones
Utiliza la funcionalidad Dividir para crear las capas adicionales.
Velas : Un tipo de gráfico que muestra los movimientos de precios de un activo financiero para un período específico.
Haz lo siguiente para crear un gráfico de velas:
Ejecuta el flujo de trabajo.
Selecciona Configurar gráfico en la ventana de configuración de herramientas.
En Crear > Capa , selecciona Agregar capa .
Agrega un Nombre para la capa.
En Tipo , selecciona Vela .
Selecciona los datos de las columnas que se utilizarán como valores para los ejes X , Abrir , Alto , Bajo y Cerrar :
Abrir : El valor de un precio de apertura en el período de tiempo.
Alto : El valor de un precio alto en el período de tiempo.
Bajo : El valor de un precio bajo en el período de tiempo.
Cerrar : El valor de un precio de cierre en el período de tiempo.
Mapa decalor : tipo de mapa en el que los valores de datos se representan como colores.
Haz lo siguiente para crear un gráfico de mapa de calor:
Ejecuta el flujo de trabajo.
Selecciona Configurar gráfico en la ventana de configuración de herramientas.
En Crear > Capa , selecciona Agregar capa .
Agrega un Nombre para la capa.
En Tipo , selecciona Mapa de calor .
Selecciona los datos de las columnas que se utilizarán como valores para los ejes X , Y y Z (Z: representación de valores para un degradado de color, en secciones del mapa de calor).
Línea : un tipo de gráfico que muestra información como una serie de puntos de datos conectados por segmentos de línea recta.
Haz lo siguiente para crear un gráfico de líneas:
Ejecuta el flujo de trabajo.
Selecciona Configurar gráfico en la ventana de configuración de herramientas.
En Crear > Capa , selecciona Agregar capa .
Agrega un Nombre para la capa.
En Tipo , selecciona Línea .
Selecciona los Datos de las columnas que se utilizarán como valores para los ejes X e Y .
Circular : un tipo de gráfico que muestra los datos como un círculo (dividido en sectores) para representar una proporción numérica.
Haz lo siguiente para crear un gráfico circular:
Ejecuta el flujo de trabajo.
Selecciona Configurar gráfico en la ventana de configuración de herramientas.
En Crear > Capa , selecciona Agregar capa .
Agrega un Nombre para la capa.
En Tipo , selecciona Circular .
Selecciona los datos de las columnas que se utilizarán como valores para los ejes Etiquetas y Valores .
Dispersión : un tipo de gráfico que muestra valores para al menos dos variables, con la correlación entre dos conjuntos numéricos de datos.
Haz lo siguiente para crear un gráfico de dispersión:
Ejecuta el flujo de trabajo.
Selecciona Configurar gráfico en la ventana de configuración de herramientas.
En Crear > Capa , selecciona Agregar capa .
Agrega un Nombre para la capa.
En Tipo , selecciona Dispersión .
Selecciona los Datos de las columnas que se utilizarán como valores para los ejes X e Y .
Gráfico de burbujas : una variación de un gráfico de dispersión en el que los puntos de datos se reemplazan por burbujas, con una dimensión adicional de los datos representados en el tamaño de las burbujas.
Haz lo siguiente para crear un gráfico de burbujas:
Ejecuta el flujo de trabajo.
Selecciona Configurar gráfico en la ventana de configuración de herramientas.
En Crear > Capa , selecciona Agregar capa .
Agrega un Nombre para la capa.
En Tipo , selecciona Dispersión .
Selecciona las columnas que deseas utilizar como valores para los ejes X e Y.
En Crear > Transformaciones , selecciona Dividir .
Selecciona la columna donde se dividirán los datos.
En Estilo > Capa , establece el Tamaño en Variable y, a continuación, selecciona otra columna en la cual deseas cambiar el tamaño trazado. La herramienta creará burbujas escaladas al tamaño del valor de la columna que selecciones.
Opciones de gráficos
El procesamiento por lotes te permite crear varios gráficos de forma rápida a partir de una sola definición de gráfico, lo que elimina la necesidad de crear gráficos individuales.
Ejemplo
Necesitas visualizar las Ventas por producto y juntar por lotes según el Id. de tienda. En los gráficos por lotes, se incluye un gráfico por cada Id. de tienda y se muestran las Ventas por producto.
Para juntar tu gráfico por lotes, selecciona Lotes en el menú lateral.
En Gráficos por lotes , selecciona Activado o Desactivado .
Cuando esté activado, haz clic en Seleccionar columnas para agrupar > Agrupar por > Seleccionar grupo en el menú desplegable.
Título personalizado para los gráficos por lotes : si está activado , escribe ‘$’ para usar un valor de grupo en el título.
Nota
Las agrupaciones solo se pueden realizar en los valores X o Y, no en ambos.
Selecciona Configurar gráfico en la ventana de configuración de herramientas.
En Crear > Capa , selecciona Agregar capa .
Selecciona el Tipo de gráfico.
Selecciona columnas para usar como los valores de los ejes X e Y. Selecciona el eje X o Y > selecciona Agregar cálculo > selecciona Recuento (o una de las muchas otras opciones disponibles) .
Para crear un eje Y secundario, crea un gráfico de área, cuadro, vela, dispersión, línea o barras.
Agrega una segunda capa en Crear > Capa > Agregar capa . Puede ser un gráfico de área, caja, vela, dispersión o línea (no de barras).
Selecciona la casilla de verificación Eje Y secundario , directamente debajode la selección final del campo.
Para dar formato al eje, dirígete al submenú Estilo > Eje y selecciona un eje nuevo para realizar cambios.
En Crear > Transformaciones , selecciona Dividir para separar los datos en varias capas. Diseña cada capa de un gráfico según la cantidad de valores diferentes en una columna.
La opción Transformaciones está disponible en los Gráficos de Área, Barra, Caja, Línea y Dispersión.
Agrega un título para cada eje, ajusta el rango de los valores que se mostrarán y muestra las líneas y las etiquetas de la cuadrícula. La fuente para los títulos de los ejes y las etiquetas se pueden personalizar.
Opciones de estilos
Selecciona la fuente global, el tamaño de fuente y el color de fuente para el gráfico. Los cambios realizados a la fuente para el título del gráfico, los títulos de los ejes y las etiquetas, el texto de la leyenda y las notas anulará la configuración de la fuente global.
Selecciona colores y muestra los valores cuando se pasa el cursor por un punto de datos del gráfico. Muchas de las opciones dependen del tipo de gráfico seleccionado.
Selecciona el tamaño, el color de fondo, los márgenes y el relleno del gráfico y agrégale un título.
Agrega un título para cada eje, ajusta el rango de los valores que se mostrarán y muestra las líneas y las etiquetas de la cuadrícula. La fuente para los títulos de los ejes y las etiquetas se pueden personalizar.
Muestra una leyenda para el gráfico, y selecciona la fuente, el color y la ubicación del cuadro de leyenda. Selecciona y arrastra la leyenda para reubicarla en otra parte del gráfico. Para mostrar una capa en la leyenda, debe estar habilitada en Estilo > Capa .
En Estilo , selecciona para configurar la Fuente global , Capa , Gráfico , Ejes y Leyenda.
Nota
Agrega una nota y flecha en el gráfico. Haz clic y arrastra la nota para reubicarla en otra parte del gráfico.
Para agregar notas a tu gráfico, selecciona el botón Nota y agrega texto nuevo en el campo Texto de nota . Puedes agregar el texto como Texto enriquecido o LaTeX .
Estas opciones están disponibles:
Tipo de letra : selecciona uno en el menú desplegable.
Tamaño en píxeles : selecciona el tamaño.
Color : selecciona el color de la paleta.
Ángulo : selecciona las flechas hacia arriba y hacia abajo para aumentarlo o disminuirlo.
Flecha : selecciona Mostrar u Ocultar .
Ancho en píxeles : selecciona el tamaño mediante las flechas hacia arriba y hacia abajo para aumentarlo o disminuirlo.
Color : selecciona el color de la paleta.
Selecciona la “x” para cerrar la ventana Gráfico interactivo y volver al flujo de trabajo.
Información adicional
El título del gráfico, los títulos de los ejes, el texto de la leyenda y de las notas se pueden editar; para ello, haz clic directamente en el gráfico. Agrega un enlace al texto y especifica una URL. Pasa el mouse por la zona de la parte superior de la ventana Gráfico interactivo para ver las opciones Zoom, Panorámica, Acercar, Alejar, Restablecer ejes, Alternar líneas especiales y Guardar como PNG.
Guardar e importar una plantilla de gráfico
Guarda un gráfico y todas las configuraciones como una plantilla, que puede importarse a una herramienta Insight o a una herramienta Gráfico interactivo diferente en un flujo de trabajo.
Nota
Necesitarás los mismos nombres de campo que fluyen hacia la herramienta para presentar el gráfico.
Haz lo siguiente para guardar un gráfico como plantilla:
En Crear , selecciona Plantilla .
Ingresa un nombre de plantilla .
Selecciona Guardar .
Haz lo siguiente para importar una plantilla guardada:
En Crear , selecciona Plantilla .
Selecciona el nombre de la plantilla.
Selecciona Import .
Limitaciones
Alteryx utiliza una biblioteca de terceros para mostrar gráficos en la herramienta Gráfico interactivo. Una limitación de esta biblioteca hace que la herramienta Gráfico interactivo muestre algunas cifras grandes en notación científica en lugar de la cifra completa. Es posible que veas esto si en el gráfico se emplean valores en billones; por ejemplo, un valor de 44 497 373 909 se mostrará como 4.449737391e+10.
Si ves esta limitación, te sugerimos que disminuyas los valores del gráfico, por ejemplo, divide los valores por 10 000. A continuación, usa las notas o el título del gráfico para indicar que los valores reales del gráfico son 10 000 veces más de lo que se muestra.
