 Strumento Grafico interattivo
Strumento Grafico interattivo
Requisiti dei ruoli utente
Ruolo utente* | Accesso a strumento/funzione |
|---|---|
Utente completo | ✓ |
Utente base | X |
*Si applica ai clienti che utilizzano le edizioni Professional ed Enterprise di Alteryx One con Designer versione 2025.1 o successiva.
Utilizza Grafico interattivo per visualizzare i dati nel flusso di lavoro. Crea grafici, ad esempio grafici a barre interattivi e a più livelli, grafici a linee, grafici a dispersione, grafici a torta e altri. Puoi utilizzare il set di dati per calcolare la somma, il conteggio, la media e il valore minimo e massimo della tua scelta. Restituisci i risultati come tipi di file diversi utilizzando lo strumento Rendering .
Esempio di uno strumento
Grafico interattivo presenta l'opzione Esempio di uno strumento. Consulta Esempi di flussi di lavoro per scoprire come accedere a questo e a molti altri esempi direttamente in Alteryx Designer.
Configurazione dello strumento
Esegui il flusso di lavoro (prima di aprire lo strumento) per visualizzare un'anteprima del grafico all'interno dello strumento Grafico interattivo. Aggiungi un livello: un livello di dati con informazioni aggiuntive per arricchire ulteriormente il grafico.
Creazione di un grafico
Un grafico può includere uno o più livelli di dati. Aggiungi un titolo, legenda, note e il testo al passaggio del mouse per ulteriori dettagli.
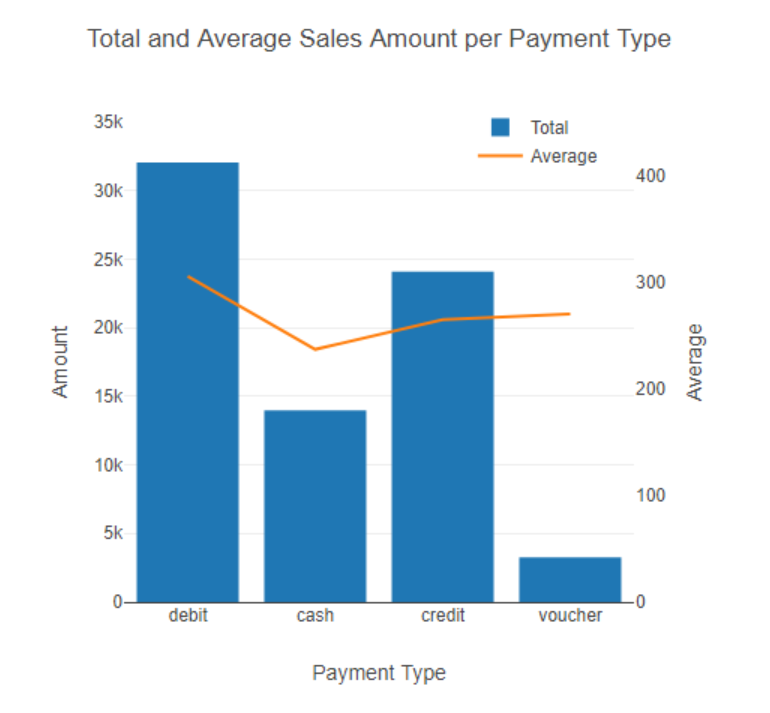
Area : tipo di grafico che mostra una relazione su come cambiano i dati nel tempo.
Per creare un grafico ad area...
Avvia il flusso di lavoro.
Seleziona Configura grafico nella finestra di configurazione dello strumento.
In Crea > Livello , seleziona Aggiungi livello .
Aggiungi un Nome al livello.
In Tipo , seleziona Area .
Seleziona i dati per le colonne da utilizzare come valori per gli assi X e Y .
Barre : tipo di grafico che mostra i dati categorici verticalmente e orizzontalmente, con barre rettangolari di altezze o lunghezze proporzionali ai valori che rappresentano.
Per creare un grafico a barre...
Avvia il flusso di lavoro.
Seleziona Configura grafico nella finestra di configurazione dello strumento.
In Crea > Livello , seleziona Aggiungi livello .
Aggiungi un Nome al livello.
In Tipo , seleziona Barre .
In Orientamento , seleziona il pulsante Orizzontale .
Etichette : Per aggiungere etichette a un grafico a barre:
Crea un grafico a barre.
Accedi al sottomenu Stile> Livello .
Seleziona un campo da utilizzare per le etichette dal menu a discesa Testo . Ti consigliamo di selezionare l'asse Y .
Effettua una selezione dal menu a discesa Posizione per visualizzare le etichette (il valore predefinito è Nessuno ).
Nessuno : non visualizzare le etichette.
Auto : è preferibile visualizzare le etichette all'interno della barra, a meno che non vi siano problemi di spazio, nel qual caso il testo viene visualizzato all'esterno della barra.
Interno : visualizza sempre le etichette all'interno della barra.
Esterno : visualizza sempre le etichette all'esterno della barra
Vincolo : campo facoltativo che manipola la formattazione dell'etichetta per adattarla al meglio alla barra su cui viene applicata.
Interno : un tentativo di manipolare le etichette per mantenerle all'interno della barra corrispondente. Comunemente usato con Posizione = Interno .
Esterno : un tentativo di manipolare le etichette per mantenerle non più larghe della larghezza della barra corrispondente. Comunemente usato con Posizione = Esterno .
Entrambi : tentativo di manipolare le etichette per forzare Interno in caso di posizionamento all'interno e per forzare Esterno in caso di posizionamento all'esterno. Comunemente utilizzato con Posizione = Entrambi .
Nessuno : nessun tentativo di manipolare o vincolare le etichette. Tutte le etichette hanno la stessa formattazione.
Barra in pila : un tipo di grafico che visualizza un livello di dettaglio aggiuntivo all'interno di un semplice grafico a barre e consente di vedere come i sottogruppi di dati contribuiscono al totale. Per creare un grafico a barre in pila:
Avvia il flusso di lavoro.
Seleziona Configura grafico nella finestra di configurazione dello strumento.
In Crea > Livello , seleziona Aggiungi livello .
Aggiungi un Nome al livello.
In Tipo , seleziona Barre .
In Stile > Livello , seleziona Impila in Modalità barra .
In Orientamento , seleziona il pulsante Verticale o Orizzontale .
Aggiungi un secondo livello e ripeti il processo fino a quando non si è soddisfatti dei risultati stratificati per i propri dati.
Opzioni
Utilizza la funzionalità Dividi per creare livelli aggiuntivi.
Candela : tipo di grafico che visualizza i movimenti di prezzo di un'attività finanziaria per un periodo specifico.
Per creare un grafico a candela...
Avvia il flusso di lavoro.
Seleziona Configura grafico nella finestra di configurazione dello strumento.
In Crea > Livello , seleziona Aggiungi livello .
Aggiungi un Nome al livello.
In Tipo , seleziona A candela .
Seleziona i dati per le colonne da utilizzare come valori per gli assi X , Aperto , Alto , Basso e Chiuso :
Aperto : il valore di un prezzo di apertura nel periodo di tempo.
Alto : il valore per un prezzo elevato nel periodo di tempo.
Basso : il valore per un prezzo basso nel periodo di tempo.
Chiudi : il valore per un prezzo di chiusura nel periodo di tempo.
Mappa termica : un tipo di mappa in cui i valori dei dati sono rappresentati come colori.
Per creare un grafico a mappa termica...
Avvia il flusso di lavoro.
Seleziona Configura grafico nella finestra di configurazione dello strumento.
In Crea > Livello , seleziona Aggiungi livello .
Aggiungi un Nome al livello.
In Tipo , seleziona Mappa termica .
Seleziona i dati per le colonne da utilizzare come valori per gli assi X , Y e Z (Z rappresenta i valori di un gradiente di colore nelle sezioni della mappa termica).
Linee : tipo di grafico che mostra le informazioni come serie di punti dati collegati da linee rette.
Per creare un grafico a linee...
Avvia il flusso di lavoro.
Seleziona Configura grafico nella finestra di configurazione dello strumento.
In Crea > Livello , seleziona Aggiungi livello .
Aggiungi un Nome al livello.
In Tipo , seleziona Linee .
Seleziona i dati per le colonne da utilizzare come valori per gli assi X e Y .
Torta : tipo di grafico che mostra i dati in un cerchio (diviso in sezioni) per rappresentare una proporzione numerica.
Per creare un grafico a torta...
Avvia il flusso di lavoro.
Seleziona Configura grafico nella finestra di configurazione dello strumento.
In Crea > Livello , seleziona Aggiungi livello .
Aggiungi un Nome al livello.
In Tipo , seleziona Torta .
Seleziona i dati per le colonne da utilizzare come valori per gli assi Etichette e Valori .
Dispersione : tipo di grafico che visualizza i valori di almeno due variabili, mostrando la correlazione tra due set numerici di dati.
Per creare un grafico di dispersione...
Avvia il flusso di lavoro.
Seleziona Configura grafico nella finestra di configurazione dello strumento.
In Crea > Livello , seleziona Aggiungi livello .
Aggiungi un Nome al livello.
In Tipo , seleziona Dispersione .
Seleziona i dati per le colonne da utilizzare come valori per gli assi X e Y .
Grafico a bolle : variazione di un grafico di dispersione in cui i punti dati vengono sostituiti con bolle, con una dimensione aggiuntiva dei dati rappresentata nella dimensione delle bolle.
Per creare un grafico a bolle...
Avvia il flusso di lavoro.
Seleziona Configura grafico nella finestra di configurazione dello strumento.
In Crea > Livello , seleziona Aggiungi livello .
Aggiungi un Nome al livello.
In Tipo, seleziona Dispersione.
Seleziona le colonne da utilizzare come valori per gli assi X e Y .
In Crea > Trasformazioni , seleziona Dividi .
Seleziona la colonna in base alla divisione dei dati.
In Stile > Livello , imposta il parametro Dimensione su Variabile e seleziona un'altra colonna su cui modificare le dimensioni della stampa. Lo strumento creerà bolle scalate in base alle dimensioni del valore nella colonna selezionata.
Opzioni di creazione di grafici
L'invio in batch consente di creare rapidamente più grafici da una singola definizione di grafico, eliminando la necessità di creare singoli grafici.
Esempio
Desideri visualizzare le vendite per prodotto e il batch in base all'ID del punto vendita. I grafici in batch includono un grafico per ogni ID del punto vendita, che mostra le vendite per prodotto.
Per ordinare in batch il grafico, seleziona Batch dal menu laterale.
In Grafici in batch , seleziona On o Off .
Se scegli On, seleziona Colonne da raggruppare per > Raggruppa per > Seleziona gruppo dal menu a discesa.
Titolo personalizzato per grafici in batch : se è selezionata l'opzione On , digita "$" per utilizzare un valore di gruppo nel titolo.
Nota
Le aggregazioni possono essere eseguite solo sui valori X o Y, non su entrambi.
Seleziona Configura grafico nella finestra di configurazione dello strumento.
In Crea > Livello , seleziona Aggiungi livello .
Seleziona il tipo di grafico.
Seleziona le colonne da utilizzare come valori per gli assi X e Y. Seleziona l'asse X o Y > Seleziona Aggiungi calcolo > Seleziona Conteggio (o una delle numerose altre opzioni) .
Per creare un asse Y secondario, crea un grafico ad area, a caselle, a candela, di dispersione, a linee o a barre.
Aggiungi un secondo livello tramite Crea > Livello > Aggiungi livello . Può essere di un grafico ad area, a caselle, a candela, di dispersione o a linee (non a barre).
Seleziona la casella di controllo per Asse - Y secondaria , direttamente sotto la selezione del campo finale.
Per formattare l'asse, accedi al sottomenu Stile > Asse e seleziona un nuovo asse per eseguire le modifiche.
In Crea > Trasformazioni , seleziona Dividi per separare i dati in più livelli. Applica uno stile a ciascun livello di un grafico in base al numero di valori diversi all'interno di una colonna.
L'opzione Trasformazioni è disponibile per i grafici ad area, a barre, a riquadro, a linee e a dispersione.
Aggiungi un titolo per ogni asse, regola l'intervallo di valori visualizzati e visualizza le linee griglia e le etichette. Il tipo di carattere per i titoli e le etichette degli assi possono essere personalizzato.
Opzioni stile
Seleziona il tipo, la dimensione e il colore del carattere per il grafico. Le modifiche apportate al carattere in titolo del grafico, titoli ed etichette degli assi, testo della legenda e note sostituiranno le impostazioni a livello globale.
Seleziona i colori e visualizza i valori quando il cursore passa su un punto dati nel grafico. Molte delle opzioni dipendono dal tipo di grafico selezionato.
Seleziona le dimensioni, il colore di sfondo, i margini e la spaziatura interna per il grafico e aggiungi un titolo del grafico.
Aggiungi un titolo per ogni asse, regola l'intervallo di valori visualizzati e visualizza le linee griglia e le etichette. Il tipo di carattere per i titoli e le etichette degli assi possono essere personalizzato.
Visualizza una legenda per il grafico e seleziona il tipo di carattere, il colore e la posizione della casella della legenda. Seleziona e trascina la legenda per spostarla in una nuova posizione nel grafico. Affinché un livello venga visualizzato nella legenda, deve essere abilitato in Stile > Livello .
In Stile , seleziona per configurare il tipo di carattere predefinito , Livello , Grafico , Assi , Legenda.
Nota
Aggiungi una nota e una freccia al grafico. Clicca e trascina la nota per spostarla in una nuova posizione sul grafico.
Per aggiungere note al grafico, seleziona il pulsante Nota e aggiungi nuovo testo nel campo Testo nota . Il testo può essere aggiunto come Rich Text o LaTeX .
Sono disponibili le seguenti opzioni:
Carattere : selezionabile dal menu a discesa.
Dimensione pixel : consente di selezionare la dimensione.
Colore : consente di selezionare il colore dalla tavolozza.
Angolo : consente di aumentare o ridurre il valore tramite le frecce su e giù.
Freccia : consente di selezionare Mostra o Nascondi .
Larghezza pixel : consente di aumentare o ridurre la dimensione tramite le frecce su e giù.
Colore : consente di selezionare il colore dalla tavolozza.
Fai clic sulla X per chiudere la finestra Grafico interattivo e tornare al flusso di lavoro.
Ulteriori informazioni
Il titolo del grafico, i titoli degli assi, il testo della legenda e le note possono essere modificati cliccando direttamente sul grafico. Aggiungi un collegamento al testo specificando un URL. Passa il mouse sull'area superiore della finestra Grafico interattivo per vedere le opzioni Zoom, Panoramica, Ingrandisci, Riduci, Reimposta assi, Attiva/disattiva le linee di picco e Salva come PNG.
Salvataggio e importazione di un modello di grafico
Salva un grafico e tutte le relative impostazioni come modello, che può essere importato in uno strumento Insight o in un altro strumento Grafico interattivo in un flusso di lavoro.
Nota
Per il rendering del grafico sono necessari gli stessi nomi di campo che scorrono nello strumento.
Salvataggio di un grafico come modello
In Crea , seleziona Modello .
Specifica un Nome modello .
Seleziona Salva .
Importazione di un modello salvato
In Crea , seleziona Modello .
Seleziona il nome del modello.
Seleziona Importa .
Limitazioni
Alteryx utilizza una libreria di terze parti per visualizzare i grafici nello strumento Grafico interattivo. Un limite di questa libreria fa sì che lo strumento Grafico interattivo visualizzi determinati numeri grandi in notazione scientifica invece che come numero intero stesso. Questo potrebbe verificarsi se il grafico utilizza valori in trilioni, ad esempio un valore di 44.497.373.909 verrà visualizzato come 4.449737391e+10.
Se riscontri questo limite, diminuisci i valori del grafico, ad esempio dividendoli per 10.000. Quindi, utilizza il titolo o le note del grafico per comunicare che i valori effettivi del grafico sono 10.000 volte superiori a quelli visualizzati.
