Configurazione flusso di lavoro
La finestra Flusso di lavoro - Configurazione mostra le opzioni di configurazione relative a uno strumento, una connessione o un flusso di lavoro selezionato. Usa la finestra Configurazione per configurare le impostazioni di strumenti, connessioni o flussi di lavoro. Le opzioni di configurazione variano a seconda dell'elemento selezionato.
Per aprire la finestra Flusso di lavoro - Configurazione, fai clic in un punto qualsiasi (dove non sono presenti strumenti) dell'area di disegno del flusso di lavoro.
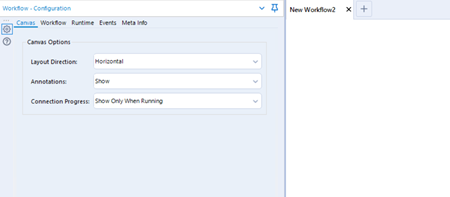
La finestra ti permette di accedere alle seguenti schede e impostazioni:
Area di disegno
La scheda Area di disegno include opzioni che controllano il modo in cui Designer visualizza strumenti e informazioni nell'area di disegno del flusso di lavoro.
Direzione layout: consente di selezionare la direzione di connessione degli strumenti nell'area di disegno: Verticale oppure Orizzontale.
Annotazioni: consente di selezionare la modalità di visualizzazione delle annotazioni nell'area di disegno: Nascondi, Mostra o Mostra con nomi degli strumenti. L'opzione Nascondi mostra le annotazioni quando punti a uno strumento.
Stato connessione: consente di selezionare la modalità di visualizzazione dello stato dell'elaborazione sull'area di disegno durante l'esecuzione di un flusso di lavoro. Nascondi, Mostra o Mostra solo quando in esecuzione. L'opzione Stato mostra il conteggio dei record sulla prima riga e la dimensione totale dei record (KB) sulla seconda riga.
Flusso di lavoro
La scheda Flusso di lavoro contiene informazioni su un file del flusso di lavoro. Tali informazioni vengono visualizzate per un flusso di lavoro che hai salvato e su cui stai lavorando. Se il flusso di lavoro non è stato salvato, alcuni campi sono vuoti.
Percorso del flusso di lavoro: consente di visualizzare la posizione del file del flusso di lavoro selezionato.
Tipo di flusso di lavoro: consente di visualizzare il tipo di flusso di lavoro aperto.
Flusso di lavoro standard: un flusso di lavoro (file YXMD) viene eseguito dall'inizio alla fine, come previsto, senza parametri aggiuntivi associati. Per ulteriori informazioni, consulta la pagina Creazione di flussi di lavoro.
App analitica: un flusso di lavoro di tipo App analitica (file YXWZ) include un'interfaccia personalizzata e un flusso di lavoro sottostante. Puoi inserire i dati nell'interfaccia per aggiornare il flusso di lavoro originale. Per altre informazioni, consulta la pagina App analitiche.
Macro: un flusso di lavoro di tipo macro (file YXMC) può essere eseguito come singolo strumento all'interno di un altro flusso di lavoro. Analogamente all'app analitica, la macro include un flusso di lavoro sottostante e un'interfaccia personalizzata in puoi inserire dati. Le macro salvate nel repository vengono visualizzate come strumenti nella tavolozza. Per ulteriori informazioni, consulta la pagina Macro.
Macro batch: una macro batch può essere eseguita ripetutamente nell'ambito di un flusso di lavoro. Accetta un input chiamato parametro di controllo, che configura la macro utilizzando domande per la mappatura dei dati. La macro viene eseguita dopo la ricezione di ciascun record di controllo in entrata.
Macro iterativa: una macro iterativa viene eseguita tramite ogni record ed esegue il loopback dei record tramite il flusso di lavoro, ripetendo l'intero processo il numero di volte specificato o finché non viene soddisfatta una condizione.
Location Optimizer Macro: la Location Optimizer Macro è una macro iterativa che determina il punteggio migliore per ciascuna posizione di domanda e assegna le posizioni di offerta meglio correlate in base a tali punteggi.
Quando un flusso di lavoro viene salvato come app o macro, ogni strumento al suo interno ottiene un ancoraggio. Solo gli strumenti della categoria Interfaccia possono essere collegati all'ancoraggio. L'ancoraggio indica che le azioni e gli elementi dell'interfaccia stanno aggiornando uno strumento in un flusso di lavoro.
Le proprietà, il layout e i test delle app analitiche e delle macro possono essere impostati in Interfaccia di Designer. Seleziona Visualizza > Interfaccia Designer.
Costanti: le costanti sono variabili globali di un flusso di lavoro che consentono di modificare un valore in un'unica posizione e di applicare tale modifica al resto del flusso di lavoro.
Runtime
La scheda Runtime include le impostazioni che vengono applicate durante l'esecuzione del flusso di lavoro.
Limite di memoria
Usa impostazione globale predefinita: puoi configurare l'impostazione globale in Impostazioni utente o Impostazioni di sistema.
Usa quantità specifica: consente di definire la quantità massima di memoria che Engine utilizzerà per eseguire le operazioni in un flusso di lavoro. Per modificare questa impostazione solo per il flusso di lavoro corrente, immetti un valore o impostalo tramite le frecce di selezione. In genere questo valore non dovrebbe essere modificato. Per ulteriori informazioni sull'utilizzo della memoria da parte di Alteryx, consulta la pagina Utilizzo della memoria.
File temporanei
Usa impostazione globale predefinita: consente di utilizzare l'impostazione globale configurata in Impostazioni utente o Impostazioni di sistema.
Usa cartella specifica: consente di visualizzare il percorso della posizione predefinita in cui vengono salvati i file temporanei utilizzati per l'elaborazione del flusso di lavoro. Per modificare l'impostazione solo per il flusso di lavoro corrente, immetti un percorso o seleziona il pulsante con i puntini di sospensione per scegliere una posizione diversa.
Errori di conversione: seleziona Limita errori di conversione per stabilire il numero massimo di errori di conversione segnalati per ogni strumento in un flusso di lavoro. Per ulteriori informazioni, consulta la pagina Errori di conversione.
Numero massimo di errori per posizione: seleziona o immetti un valore per indicare il numero massimo di errori di conversione che possono essere segnalati per ogni strumento in un flusso di lavoro.
Interrompi elaborazione al raggiungimento del limite: consente di interrompere l'esecuzione del flusso di lavoro quando uno strumento supera il numero massimo di errori di conversione stabilito.
Tabella dei codici degli strumenti predittivi: consente di selezionare la tabella dei codici da utilizzare per gli strumenti predittivi nel flusso di lavoro. Questa impostazione è specifica per il flusso di lavoro e sostituisce la selezione effettuata in Impostazioni utente - Localizzazione.
Fuso orario predefinito: consente di impostare il fuso orario predefinito da utilizzare durante l'esecuzione dei flussi di lavoro.
Importante
Questa impostazione riguarda le funzioni degli strumenti Data ora corrente e Data e ora che utilizzano i fusi orari (DateTimeNow, DateTimeNowPrecise, DateTimeStart, DateTimeToLocal, DateTimeToUTC, DateTimeParse e DateTimeFormat).
Utilizza sempre l'ora locale del computer (impostazione predefinita): questa opzione è automaticamente selezionata per tutti i nuovi flussi di lavoro creati dall'utente corrente e per tutti quelli creati prima della versione 2025.1 di Designer.
Imposta manualmente il fuso orario predefinito: seleziona questa opzione se desideri che il flusso di lavoro utilizzi il fuso orario specificato, indipendentemente dalla posizione fisica al momento dell'esecuzione. Utilizza il menu a discesa associato per scegliere il fuso orario desiderato per il flusso di lavoro (puoi anche digitare un testo nel campo per cercare i fusi orari disponibili). Alteryx utilizza (ICU), una libreria ampiamente utilizzata per cercare informazioni sul fuso orario.
Limite di record per tutti gli input: consente di specificare il numero massimo di record in qualsiasi input. Per impostazione predefinita, non esiste alcun limite. Questa impostazione semplifica lo sviluppo di un flusso di lavoro che utilizza un file di dimensioni molto grandi leggendo solo un sottoinsieme iniziale di righe. Pur essendo comoda, può generare confusione quando si desidera leggere l'intero file, in quanto viene letto solo un sottoinsieme. Usala con cautela.
Annulla flusso di lavoro in esecuzione in caso di errore: consente di interrompere l'esecuzione di un flusso di lavoro dopo la segnalazione di un errore.
Disabilita tutti gli strumenti Sfoglia: consente di disattivare tutti gli strumenti Sfoglia in un flusso di lavoro e i dati della finestra Risultati per tutti gli strumenti, ottimizzando l'elaborazione del flusso di lavoro. Gli strumenti disabilitati appaiono in grigio sull'area di disegno.
Mostra tutti i messaggi macro: consente di segnalare i messaggi per tutti gli strumenti utilizzati in un flusso di lavoro macro.
Disabilita tutti gli strumenti che generano output consente di disattivare qualsiasi strumento di un flusso di lavoro che produce un output. Quando questa opzione è selezionata, lo strumento di output disattivato appare in grigio nel flusso di lavoro, non può essere configurato e non produce dati. Utilizza questa opzione durante la creazione o l'aggiornamento di un flusso di lavoro e per risolvere i problemi senza generare output. Puoi anche disattivare specifici strumenti Dati di output tramite l'impostazione Disattiva strumento nella configurazione.
Anche le macro che generano output sono disabilitate, sebbene non appaiano tali nell'area di disegno. Questa opzione non influisce sugli strumenti utilizzati per l'elaborazione In-Database, poiché questa operazione avviene all'interno del database.
Abilita profilatura delle prestazioni: consente di ricevere informazioni sulle prestazioni degli strumenti in un flusso di lavoro. Dopo aver eseguito il flusso di lavoro, nella finestra Risultati viene indicato il tempo che ha richiesto l'esecuzione di ogni strumento nel flusso di lavoro. Utilizza questa opzione per risolvere i problemi di un flusso di lavoro specifico poiché potrebbe ridurre le prestazioni di elaborazione dei flussi di lavoro.
Usa AMP Engine: consente di attivare il multithreading per il flusso di lavoro e di cambiare engine rispetto a quello originale. Alteryx Multithreaded Processing (AMP) è una nuova architettura di Alteryx Engine. Puoi abilitare AMP Engine per tutti i nuovi flussi di lavoro, tramite Impostazioni utente .
Modalità di compatibilità dell'engine: a causa del passaggio dall'elaborazione dati a thread singolo con l'engine originale alla modalità multithread con AMP, l'ordine di output dei record con alcuni strumenti potrebbe essere diverso rispetto all'ordine di input quando si utilizza AMP. Attiva la modalità di compatibilità per mitigare il problema dell'ordine di output diverso in AMP. Puoi attivare automaticamente la modalità di compatibilità durante l'attivazione di AMP tramite Impostazioni utente.
Per ulteriori informazioni su AMP Engine e per conoscere le differenze tra l'engine originale e AMP, consulta queste risorse:
Eventi
La scheda Eventi contiene opzioni che permettono di configurare le notifiche e-mail o eseguire comandi per eventi specifici del flusso di lavoro. Questa scheda non è disponibile per le macro batch, iterative e Location Optimizer.
Abilita eventi: consente di abilitare gli eventi per attivare una notifica e-mail o eseguire un comando,
Aggiunta di un evento Esegui comando
Seleziona Aggiungi e scegli Esegui comando.
Nella scheda Modifica evento, seleziona Esegui evento, quindi scegli quando eseguire l'evento in relazione al flusso di lavoro:
Prima dell'esecuzione: il comando viene eseguito prima del flusso di lavoro.
Dopo l'esecuzione: il comando viene eseguito dopo il flusso di lavoro.
Dopo l'esecuzione con errori: il comando viene eseguito dopo il flusso di lavoro, ma solo se quest'ultimo ha generato errori.
Dopo l'esecuzione senza errori: il comando viene eseguito dopo il flusso di lavoro, ma solo se quest'ultimo non ha generato errori.
Disattivato: disattiva l'evento.
Per Comando, seleziona Sfoglia per scegliere il comando esterno da eseguire quando si verifica l'evento. I programmi di comando possono essere utilizzati per generare risultati di lettura basati sull'origine di scrittura. Per scoprire altri motivi per eseguire un comando esterno, consulta la pagina Strumento Esegui comando.
In Argomenti del comando (opzionale), specifica un argomento del comando. Alcuni comandi richiedono uno o più argomenti. Per esempi di argomenti dei comandi, consulta la pagina Strumento Esegui comando.
In Directory di lavoro (opzionale), seleziona Sfoglia per scegliere un'altra directory. Per impostazione predefinita, la directory corrisponde alla posizione in cui viene salvato il flusso di lavoro.
In Timeout (in secondi), specifica o seleziona il tempo per il completamento del comando di esecuzione in secondi. Il comando di esecuzione si interrompe se non viene completato in tempo.
Seleziona OK per salvare l'evento.
Aggiunta di un evento Invia e-mail
Seleziona Aggiungi, quindi scegli Invia e-mail.
Seleziona Esegui evento e scegli quando eseguire l'evento in relazione al flusso di lavoro.
Prima dell'esecuzione: viene inviata un'e-mail prima dell'esecuzione del flusso di lavoro.
Dopo l'esecuzione: viene inviata un'e-mail dopo l'esecuzione del flusso di lavoro.
Dopo l'esecuzione con errori: viene inviata un'e-mail dopo l'esecuzione del flusso di lavoro, ma solo se quest'ultimo ha generato errori.
Dopo esecuzione senza errori: viene inviata un'e-mail dopo l'esecuzione del flusso di lavoro, ma solo se quest'ultimo non ha generato errori.
Disattivato: disattiva l'evento.
Specifica un percorso SMTP valido (campo obbligatorio). Puoi scegliere di utilizzare DCM per memorizzare la connessione SMTP. A partire dalla versione 2022.3, la configurazione dello strumento E-mail legacy non è più supportata per motivi di sicurezza. In passato, quando il tag SMTPServer era vuoto, il server SMTP veniva impostato in base alla configurazione di Windows. L'attuale configurazione dello strumento E-mail utilizza il tag SMTPServerName, che non può essere vuoto.
Immetti un valore valido per Porta (se necessario, puoi aggiungere il numero di porta nell'URL SMTP). L'impostazione SMTP utilizza la Porta 25 per impostazione predefinita. Vengono fornite queste impostazioni predefinite (ma possono essere ignorate):
Porta 25, quando l'opzione Crittografia è impostata su Nessuna.
Porta 465, quando l'opzione Crittografia è impostata su SSSL/TLS.
Porta 587, quando l'opzione Crittografia è impostata su STARTTLS.
Seleziona la Crittografia: Nessuna, SSL/TLS o STARTTLS.
Se desideri autenticare l'evento, seleziona la casella Autenticazione e specifica un Nome utente e una Password validi.
In Da, immetti l'indirizzo e-mail da cui verrà inviato il messaggio accertandoti che sia un indirizzo valido.
In A, immetti l'indirizzo e-mail a cui verrà inviato il messaggio accertandoti che sia un indirizzo valido.
In Oggetto, immetti il testo da visualizzare nella riga dell'oggetto dell'e-mail. Il campo Oggetto supporta l'uso delle variabili, per includere dinamicamente le informazioni del flusso di lavoro. Fai riferimento alla sezione Variabili eventi tramite e-mail riportata di seguito per riferimento.
Allegati: (opzionale) seleziona i file da allegare all'e-mail. Puoi aggiungere fino a 25 MB di allegati.
In Corpo, immetti il testo da visualizzare nel corpo dell'e-mail. Il campo Corpo supporta l'uso delle variabili per includere dinamicamente le informazioni del flusso di lavoro. Fai riferimento alla sezione Variabili eventi tramite e-mail riportata di seguito per riferimento.
Seleziona OK per salvare l'evento.
Invia variabili evento tramite e-mail
L'evento Invia e-mail consente di accedere alle diverse variabili che è possibile utilizzare per popolare dinamicamente le informazioni del flusso di lavoro nei campi Oggetto e Corpo dell'e-mail. Le variabili che seguono sono disponibili e incluse per impostazione predefinita nell'oggetto e nel corpo del messaggio:
%AppName%: nome dell'applicazione, ad esempio Alteryx.
%Module%: immetti il nome del flusso di lavoro.
%User%: nome utente associato al computer.
%ComputerName%: il nome del computer.
%WorkflowDir%: directory di lavoro. Ad esempio,
C:\Program Files\Alteryx\bin\.%NumErrors%: il numero di errori nel flusso di lavoro.
%NumConversionErrors%: il numero di errori di conversione del campo nel flusso di lavoro.
Avvisi: numero di avvisi nel flusso di lavoro.
%OutputLog%: il log di output del flusso di lavoro.
Metainformazioni
La scheda Meta informazioni mostra i dettagli di un flusso di lavoro. Puoi aggiungere informazioni che vengono salvate insieme al flusso di lavoro.
Nome del flusso di lavoro
Usa nome file: per impostazione predefinita, il nome file viene utilizzato come nome del flusso di lavoro. Il nome viene visualizzato in Personalizza.
Personalizza: consente di immettere un nuovo nome per il flusso di lavoro.
Descrizione: consente di immettere una descrizione del flusso di lavoro. Per un'app analitica, la descrizione viene utilizzata nell'interfaccia e in Server, mentre per le macro viene utilizzata come descrizione dei comandi e viene visualizzata quando selezioni lo strumento nella tavolozza.
URL: consente di immettere un URL da associare al flusso di lavoro corrente.
Testo da visualizzare (opzionale): dopo aver immesso un URL, puoi specificare il testo da visualizzare per l'URL.
Impostazioni strumento: queste impostazioni consentono di creare più versioni di una macro. Le macro salvate nel repository sono visualizzate nella tavolozza degli strumenti. Queste impostazioni si applicano solo alle macro. Per ulteriori informazioni sul repository delle macro, consulta la sezione Macro in Impostazioni utente.
Nome radice strumento: consente di specificare un nome per lo strumento. È possibile che più strumenti abbiano lo stesso nome radice, tuttavia nella tavolozza degli strumenti ne viene visualizzato solo uno.
Versione strumento: consente di specificare il numero di versione dello strumento. La versione più recente di uno strumento è visualizzata nella tavolozza degli strumenti. Per visualizzare un menu che consente di accedere alle versioni precedenti di uno strumento macro, trascina lo strumento nell'area di disegno e fai clic sullo stesso con il pulsante destro del mouse.
Strumento In-Database?: seleziona questa opzione se lo strumento può essere utilizzato in un flusso di lavoro con strumenti In-Database.
Tavolozza degli strumenti: queste impostazioni controllano la modalità di visualizzazione delle macro nella tavolozza degli strumenti. Le macro salvate nel repository sono visualizzate nella tavolozza degli strumenti. Le impostazioni si applicano solo ai flussi di lavoro di tipo macro. Per ulteriori informazioni sul repository delle macro, consulta la sezione Macro in Impostazioni utente.
Nome categoria: consente di specificare il nome della categoria in cui dovrebbe essere visualizzata la macro nella tavolozza degli strumenti.
Tag di ricerca: consente di specificare i termini che un utente può utilizzare per cercare e individuare la macro. Per impostazione predefinita, Nome file, Nome personalizzato, Nome autore e Nome azienda sono inclusi come tag di ricerca.
Autore
Nome: consente di specificare il nome dell'autore del flusso di lavoro.
Azienda: consente di specificare l'azienda a cui è affiliato l'autore.
Copyright: consente di specificare le informazioni sul copyright.
Imposta sul valore predefinito: consente di annullare il lavoro e utilizzare il testo predefinito.
Ricorda come predefinito: consente di salvare il testo immesso come predefinito.
Visualizzazione XML
La scheda XML è nascosta per impostazione predefinita.
Per visualizzare la scheda, seleziona Opzioni > Impostazioni utente > Modifica impostazioni utente.
Nella scheda Avanzate, seleziona Visualizza XML nella finestra Configurazione.
La scheda Visualizzazione XML mostra il codice da cui è costituito il flusso di lavoro. Usa le informazioni per risolvere i problemi e comprendere come funziona un flusso di lavoro.