 Strumento Dati di output
Strumento Dati di output
Requisiti dei ruoli utente
Ruolo utente* | Accesso a strumento/funzione |
|---|---|
Utente completo | ✓ |
Utente base | ✓ |
*Si applica ai clienti che utilizzano le edizioni Professional ed Enterprise di Alteryx One con Designer versione 2025.1 o successiva.
Utilizza i dati di output per scrivere i risultati del flusso di lavoro in tipi di file o origini dati supportati. Usa altri strumenti per scrivere in altre origini dati supportate. Per un elenco completo delle origini dati supportate in Designer, consulta Origini dati e formati di file supportati .
Esempio di uno strumento
Dati di output presenta l'opzione Esempio di uno strumento. Consulta Esempi di flussi di lavoro per scoprire come accedere a questo e a molti altri esempi direttamente in Alteryx Designer.
Configurazione dello strumento
Seleziona Dati di output nella tavolozza degli strumenti e trascinalo nell'area di disegno del flusso di lavoro.
La configurazione dello strumento Dati di output è costituita da 2 parti principali:
Per prima cosa, devi selezionare un file o un database per l'output tramite la sezione Scrivi nel file o nel database .
Successivamente, devi configurare le impostazioni associate al file o al database tramite la sezione Opzioni .
Per iniziare, nella finestra Configurazione seleziona Configura una connessione in Scrivi nel file o nel database .
Scrittura nel file o nel database
Designer mostra la finestra Connessioni dati . Configura la connessione dati utilizzando una delle schede Recente , Salvato , File , Origini dati o Server .
Nota
Contrariamente all'engine originale, AMP Engine scrive i dati SpatialObj nel file quando esegui il salvataggio in un file CSV. Ciò causa differenze nelle dimensioni dei file e potrebbe comportare un peggioramento delle prestazioni.
Seleziona una connessione recente. La vista Connessioni recenti contiene le connessioni dati e i file configurati di recente. Seleziona Cancella elenco per eliminare tutte le connessioni recenti.
Seleziona una connessione salvata . Per rinominare e modificare le connessioni, consulta Gestione delle connessioni dati .
Utilizza il pulsante Seleziona file per connetterti a un set di dati.
cybd | |
.yxdb | |
Alteryx Spatial Zip | sv |
.avro | |
Valori separati da virgola | .csv |
dBase | .dbf |
ESRI Personal GeoDatabase | .mdb |
ESRI Shapefile | shp |
Extensible Markup Language | .xml |
flat | |
GIS | grc, grd |
Google Earth/Google Maps | .kml |
.gz, .tgz | |
IBM SPSS | .sav |
.json | |
Formato di scambio professionale di MapInfo | mif |
Tabella professionale di MapInfo | .tab |
Microsoft Access 2000-2003 | bdb |
Microsoft Access 2007, 2010, 2013, 2016 | .accdb |
Microsoft Excel Binary | xlsb |
Microsoft Excel 1997-2003 | .xls |
.xlsx | |
Microsoft Excel macro abilitato | .xlsm |
QlikView | .qvx |
SAS | sas7dbat |
SQLite | .sqlite |
Geografia SRC | .geo |
Testo | .txt, .asc |
.zip |
Le origini dati visualizzano le origini dati supportate e utilizzate di frequente.
Strumenti: se selezioni l'opzione Connessione rapida per uno strumento non installato, nel browser viene visualizzata la community di Alteryx da cui scaricare e installare tale strumento. Leggi attentamente le istruzioni riportate nella pagina.
Origini dati:
ODBC avvia la finestra di connessione ODBC che visualizza un elenco filtrato di DSN nel sistema che utilizza quel driver specifico.
OleDB avvia il gestore OleDB nativo di Windows.
OCI avvia il gestore della connessione OCI Oracle nativa. Da qui, seleziona il nome del servizio di rete definito nel file tnsnames.ora che desideri utilizzare per la connessione, oltre a nome utente e password.
Blocco apre una finestra di dialogo speciale che consente d'impostare una connessione in blocco per il tipo di connessione selezionato.
Connessione rapida : per la connessione rapida SQL o Oracle, è possibile utilizzare una connessione salvata preesistente oppure creare una nuova connessione salvata. Fai riferimento a quanto segue per i dettagli:
Tutte le altre connessioni rapide sono connessioni che utilizzano un altro strumento.
Hadoop
Seleziona Connessione rapida in HDFS per creare una nuova connessione al database Hadoop.
Designer si connette a Hadoop Distributed File System e legge i file csv e avro. Sono supportate tutte le distribuzioni Hadoop che implementano lo standard HDFS.
Configurazione delle connessioni HDFS
HDFS può essere letto utilizzando httpfs (porta 14000), webhdfs (porta 50070) o gateway Knox (8443). Rivolgersi all'amministratore di Hadoop per l'utilizzo. Se si dispone di un cluster Hadoop High Availability (HA), l'amministratore Hadoop deve abilitare in modo esplicito httpfs.
MapR potrebbe non supportare webhdfs.
Nella finestra Connessione HDFS:
Seleziona una configurazione server: HTTPFS , WebHDFS o Knox Gateway .
Host : specifica l'istanza installata del server Hadoop. La voce deve essere un URL o un indirizzo IP.
Porta : mostra il numero di porta predefinito per httpfs (14000), webhdfs (50070) o Knox Gateway (8443) o specifica un numero di porta.
URL : l'URL predefinito in base all'host. L'URL può essere modificato.
Nome utente : a seconda della configurazione del cluster, specifica il nome utente e la password per l'accesso.
httpfs : è necessario un nome utente qualsiasi.
webhdfs : il nome utente non è necessario.
Knox Gateway : sono necessari un nome utente e una password.
Nota
I certificati autofirmati non sono supportati in Alteryx. Utilizza un certificato attendibile durante la configurazione autenticazione Knox .
Kerberos : seleziona un'opzione di Autenticazione Kerberos per la lettura e la scrittura in HDFS. L'opzione che si sceglie dipende da come l'amministratore IT ha configurato il server HDFS:
Nessuno : non viene utilizzata alcuna autenticazione.
Kerberos MIT : Designer utilizza il ticket MIT predefinito per l'autenticazione con il server. Per prima cosa, devi acquisire un ticket valido utilizzando Gestione ticket Kerberos MIT .
Kerberos SSPI : Designer utilizza le chiavi Kerberos di Windows per l'autenticazione, che si ottengono quando si accede a Windows con le apposite credenziali. I campi Nome utente e Password non sono pertanto disponibili.
(Scelta consigliata) Seleziona Test per testare la connessione.
Seleziona OK .
Specifica il percorso del file (ad esempio,
path/to/file.csv) oppure individua e seleziona il file.Seleziona il formato file Avro o CSV > Seleziona OK .
Per eseguire la connessione a HDFS per l'elaborazione In-Database, utilizza lo strumento Connetti In-DB .
Altri database
Puoi anche creare una connessione generica o una connessione a 32 bit ai database.
Prima di connettersi a un database, considera quanto segue:
Entrambi i tipi di connessione ODBC e OleDB supportano connessioni spaziali. Designer rileva automaticamente se un database supporta la funzionalità spaziale e visualizza le configurazioni necessarie.
Per eseguire la connessione a un database per l'elaborazione In-Database, consulta Panoramica In-Database .
Connessioni dati salvate
Punta su un'opzione e seleziona una connessione dati salvata o condivisa per connetterla oppure seleziona Gestisci per visualizzare e modificare le connessioni.
Tutte le connessioni : visualizza un elenco di connessioni salvate sul computer, oltre alle connessioni condivise con te da Server.
Risorse del computer : visualizza un elenco delle connessioni salvate nel proprio computer.
Server : visualizza un elenco delle connessioni condivise con te da Server.
Aggiungi un Server : per aggiungere un Server, specifica il relativo URL quando richiesto. Quindi, se richiesto, usa il tuo nome utente e la tua password per accedere. Dopo aver effettuato l'accesso, torna a Connessioni dati salvate e scegli Server nell'elenco per visualizzare le connessioni condivise da Server.
Per ulteriori informazioni sulla gestione delle connessioni dati salvate e condivise e sulla risoluzione dei problemi, consulta la sezione Gestione delle connessioni dati .
Origini dati supportate
Adobe | |
Amazon | |
Apache | |
Cloudera | |
Databricks | |
ESRI | |
Exasolution | |
Hortonworks | |
IBM | |
Marketo | |
MapR | |
Microsoft | |
Mongo DB | |
MySQL | |
NetSuite | |
Oracle | |
Pivotal | |
PostgreSQL | |
Salesforce | |
SAP | |
Snowflake | |
Teradata | |
Vertica |
Server mostra ogni Alteryx Server e il relativo URL associato (aggiunto al computer locale). Un elenco sotto ogni nome di Server contiene le connessioni salvate memorizzate sul Server a cui hai accesso.
Per aggiungere un altro Alteryx Server, seleziona + Server .
Opzioni di output
Seleziona il formato file Opzioni .
Importante
Le opzioni variano in base al file o al database a cui ci si connette. Per informazioni importanti sulla configurazione, consulta la sezione Opzioni del formato di file .
(Facoltativo) Seleziona Acquisisci nome file/tabella da campo per scrivere un file separato per ogni valore in un campo selezionato. Seleziona l'elenco a discesa e seleziona un'opzione:
Aggiungi suffisso a nome file/tabella : aggiunge il nome del campo selezionato alla fine del nome della tabella selezionata.
Anteponi prefisso al nome file/tabella : antepone il nome del campo selezionato all'inizio del nome della tabella selezionata.
Cambia nome file/tabella : modifica il nome del file con il nome del campo selezionato.
Cambia percorso intero del file : modifica il nome del file con il nome del campo selezionato. Il nome deve essere un percorso di file completo. Questa opzione può sovrascrivere un file esistente se esiste un file nella directory del percorso completo.
Seleziona Campo contenente il nome file o parte del nome del file e scegli un campo.
(Facoltativo) Seleziona Mantieni campo in Output .
Disattivazione dello strumento Output
Seleziona la casella di spunta Disattiva strumento per disattivare lo strumento Dati di output. Ciò impedisce allo strumento di scrivere dati durante l'esecuzione del flusso di lavoro. Una volta disattivato, lo strumento appare in grigio nell'area di disegno del flusso di lavoro.
Questa funzionalità è particolarmente utile durante lo sviluppo o la risoluzione dei problemi del flusso di lavoro.
Nota
L'impostazione globale Disabilita tutti gli strumenti che generano output nella scheda Flusso di lavoro - Runtime di configurazione sovrascrive questa impostazione specifica dello strumento.
Visualizzazione del file di output
Dopo aver eseguito il flusso di lavoro, seleziona lo strumento Dati di output.
Nella finestra Risultati seleziona il pulsante Messaggi .
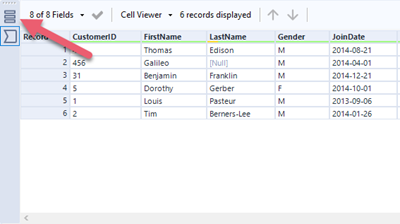
Individua il file di output e seleziona il collegamento al file per aprirlo.
Conversione dello strumento Dati di output in Dati di input
Puoi convertire lo strumento Dati di output in uno strumento Dati di input . Questa modifica può essere annullata se hai un numero sufficiente di livelli di annullamento nelle impostazioni utente .
Per convertire lo strumento Dati di output in uno strumento Dati di input:
Fai clic con il pulsante destro del mouse sullo strumento Dati di output nel flusso di lavoro.
Seleziona Converti in dati di input .
Configurazione dello strumento.
È ora possibile utilizzare lo strumento Dati di output come strumento Dati di input.
