 Strumento Filtro
Strumento Filtro
Requisiti dei ruoli utente
Ruolo utente* | Accesso a strumento/funzione |
|---|---|
Utente completo | ✓ |
Utente base | ✓ |
*Si applica ai clienti che utilizzano le edizioni Professional ed Enterprise di Alteryx One con Designer versione 2025.1 o successiva.
Usa lo strumento Filtro per selezionare i dati utilizzando una condizione. Le righe di dati che soddisfano la condizione vengono inviate all'ancoraggio True. Le righe di dati che non soddisfano la condizione vengono restituite all'ancoraggio False.
Lo strumento Filtro può:
Selezionare le righe confrontando una colonna con un valore statico. Vedi un esempio .
Selezionare le righe con o senza dati mancanti. Vedi un esempio .
Selezionare le righe utilizzando i dati di data e ora. Vedi un esempio .
Selezionare le righe utilizzando una condizione a più colonne. Vedi un esempio .
Selezionare le righe utilizzando una condizione composta. Vedi un esempio .
Esempio di uno strumento
Filtro dispone dell'opzione Esempio di uno strumento. Visita Esempi di flussi di lavoro per scoprire come accedere a questo e a molti altri esempi direttamente in Alteryx Designer.
Componenti dello strumento

Lo strumento Filtro ha 3* o più ancoraggi.
Ancoraggio di input: utilizza l'ancoraggio di input per selezionare i dati da filtrare.
Ancoraggio T (True): l'ancoraggio True restituisce le righe di dati che soddisfano la condizione di filtro.
Ancoraggio F (False): l'ancoraggio False restituisce le righe di dati che non soddisfano la condizione di filtro.
*Poiché lo strumento Filtro include un editor di espressioni, viene visualizzato un ancoraggio di input aggiuntivo quando si utilizza Filtro in un'app o in una macro. Utilizza gli strumenti di interfaccia per connetterti a un ancoraggio Domande.
Configurazione dello strumento
Seleziona Filtro di base o Filtro personalizzato .
Utilizza il Filtro di base per creare una query semplice su una singola colonna di dati.
Utilizza il Filtro personalizzato per creare condizioni complesse o condizioni utilizzando più di una colonna.
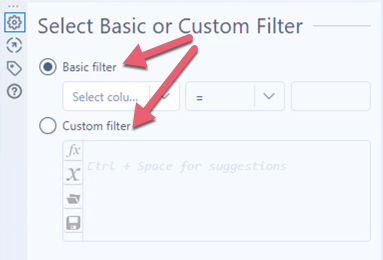
Creazione di un filtro di base
Seleziona la colonna di dati in base alla quale filtrare nell'elenco a discesa Seleziona colonna .
Seleziona l'operatore nell'elenco a discesa successivo. Gli operatori disponibili dipendono dal tipo di dati della colonna selezionata per il filtro. Vedi Operatori di filtro di base di seguito.
Digita un valore per completare la condizione.
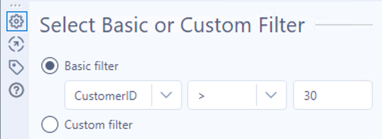
Operatori di filtro di base
Gli operatori disponibili dipendono dal tipo di dati della colonna selezionata in base alla quale filtrare. Ulteriori informazioni sui tipi di dati .
Operatore | Descrizione | Tipi di dati disponibili |
|---|---|---|
= | Il valore corrisponde all'input. | Numerico, Data, Data e Ora |
Uguali | Il valore corrisponde all'input. | Stringa |
!= | Il valore non corrisponde all'input. | Numerico, Data, Data e Ora |
Non è uguale | Il valore non corrisponde all'input. | Stringa |
> | Il valore è maggiore dell'input. | Numerico, Data, Data e Ora |
>= | Il valore è maggiore o uguale all'input. | Numerico, Data, Data e Ora |
< | Il valore è minore dell'input. | Numerico, Data, Data e Ora |
= | Il valore è minore o uguale all'input. | Numerico, Data, Data e Ora |
È null | Il valore è un valore mancante o sconosciuto. | Numerico, Data, Data e Ora, Ora, Stringa, Spaziale, Booleano |
Non è null | Il valore non è un valore mancante o sconosciuto. | Numerico, Data, Data e Ora, Ora, Stringa, Spaziale, Booleano |
Viene prima (<) | Il valore viene ordinato in modo da precedere l'input. | Stringa |
Viene dopo (>) | Il valore viene ordinato in modo da seguire l'input. | Stringa |
Contains | Il valore si trova in qualsiasi parte della stringa. | Stringa |
Non contiene | Il valore non si trova in nessuna parte della stringa (maiuscole/minuscole). | Stringa |
È vuoto | Il valore è Null o "" | Stringa |
Non è vuoto | Il valore non è Nullo o "" | Stringa |
Intervallo | Il valore è una data d'inizio e di fine selezionate. | Data, Data e Ora |
Data d'inizio e periodi successivi | Il valore è la prima data selezionata e un numero impostato di periodi che seguono. | Data, Data e Ora |
Data di fine e periodi precedenti | Il valore è l'ultima data selezionata e un numero impostato di periodi che precedono. | Data, Data e Ora |
È true | Il valore è true. | Booleano |
È false | Il valore non è true. | Booleano |
Creazione di un filtro personalizzato tramite espressioni
Per creare una condizione di filtro personalizzata, immetti la sintassi dell'espressione nell'editor delle espressioni. Ci sono anche molti strumenti per aiutare con la creazione di condizioni di filtro personalizzate. Vedi Suggerimenti dell'Editor delle espressioni .
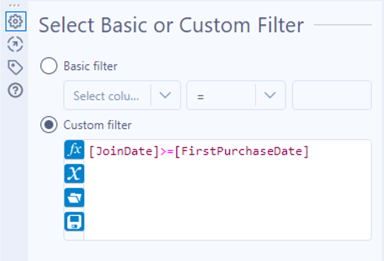
Suggerimenti per l'Editor delle espressioni
Questi strumenti sono disponibili nell'editor delle espressioni per facilitare la creazione di condizioni di filtro personalizzate.
Premi CTRL + Spazio per visualizzare un elenco di tutte le funzioni.
Digita una parola o una frase per visualizzare un elenco di funzioni corrispondente.
Digita un [(parentesi quadra sinistra) per visualizzare un elenco di variabili da utilizzare nelle espressioni. Le variabili possono essere:
Dati di una connessione in ingresso o di una colonna creata in un'espressione precedente.
Valori di uno strumento d'interfaccia connessi all'ancoraggio delle domande di uno strumento con un editor di espressioni, quando lo strumento viene utilizzato in un'app o in una macro. Utilizza l'ancoraggio di domande quando si desidera utilizzare i valori delle domande come variabili nell'espressione. Vedi Strumenti Interfaccia .
Variabili globali definite nella configurazione del flusso di lavoro. Consulta Costanti .
Seleziona l'icona fx per cercare e consultare le funzioni. Vedi Funzioni .
Seleziona l'icona x per consultare o cercare colonne e costanti.
Seleziona l'icona della cartella per consultare o cercare le espressioni recenti e salvate.
Salvataggio di un filtro personalizzato
Dopo aver creato un'espressione, è possibile salvarla per un utilizzo successivo. Seleziona l'icona Salva . Inserisci il nome dell'espressione e seleziona Salva .
Esempi di strumenti
Esempio 1. Selezione di righe mediante un confronto di base
Utilizza il filtro di base per selezionare le righe confrontando una colonna con un valore statico.
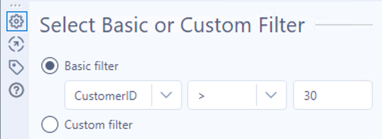
In base alla condizione del filtro di base precedente, le righe con un valore CustomerID maggiore di 30 vengono restituite all'ancoraggio True.

Le righe con un valore CustomerID non maggiore di 30 vengono restituite all'ancoraggio False.
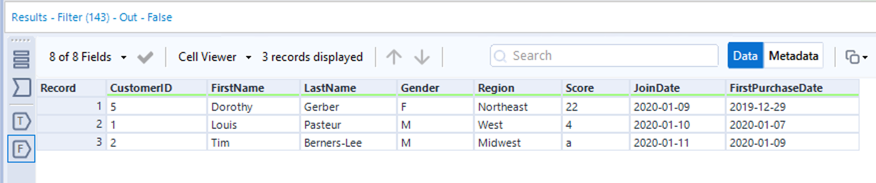
Esempio 2. Selezione di righe con o senza dati mancanti
Utilizza il filtro di base per selezionare le righe senza dati mancanti.
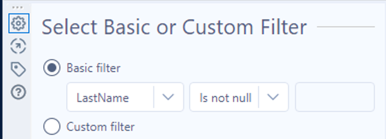
In base alla condizione del filtro base precedente, le righe con un valore LastName diverso da null (mancante) vengono restituite all'ancoraggio True.
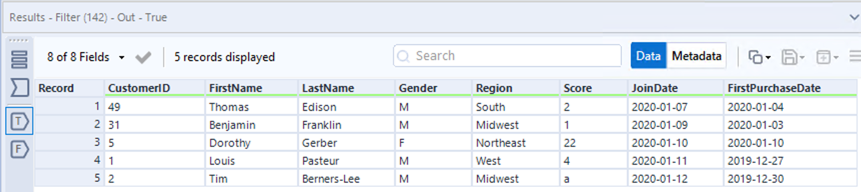
Le righe con un valore null in LastName vengono restituite all'ancoraggio False.
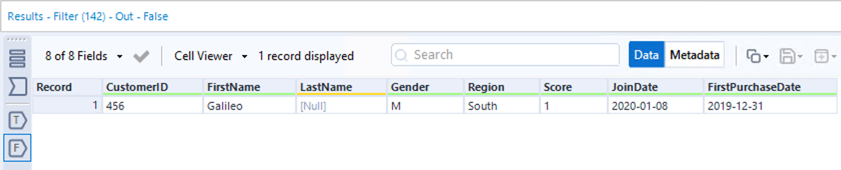
Esempio 3. Selezione di righe mediante dati di data e ora
Utilizza il filtro base per selezionare le righe con una data relativa.

In base alla condizione del filtro base precedente, le righe con joinDate minore o uguale alla data odierna vengono restituite all'ancoraggio True.

Le righe con una data successiva alla data odierna vengono restituite all'ancoraggio False.
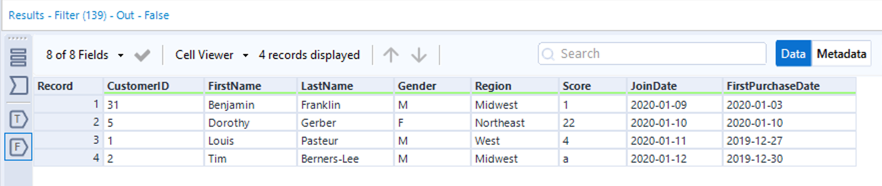
Suggerimenti per il filtro data-ora
Le opzioni dinamiche, oggi, domani e ieri, aggiornano il flusso di lavoro alla data relativa in cui viene eseguito il flusso di lavoro.
Gli operatori Data d'inizio e periodi successivi o Data di fine e periodi precedenti consentono di specificare un intervallo di date selezionando una data specifica, un tipo di periodo (giorni, mesi, settimane, trimestri o anni) e Numero di periodi precedenti o successivi.
Seleziona Filtra solo dati data per troncare i dati data-ora in modo da utilizzare solo i dati relativi alla data.
Esempio 4. Selezione di righe utilizzando una condizione a più colonne
Utilizza il filtro personalizzato per creare una condizione che fa riferimento a più di una colonna per selezionare le righe.
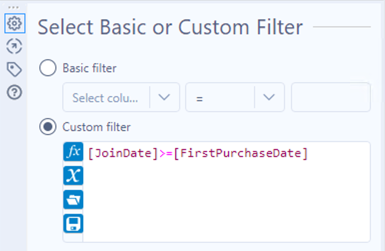
In base alla condizione del filtro personalizzato precedente, le righe con un JoinDate maggiore o uguale a FirstPurchaseDate vengono restituite all'ancoraggio True.
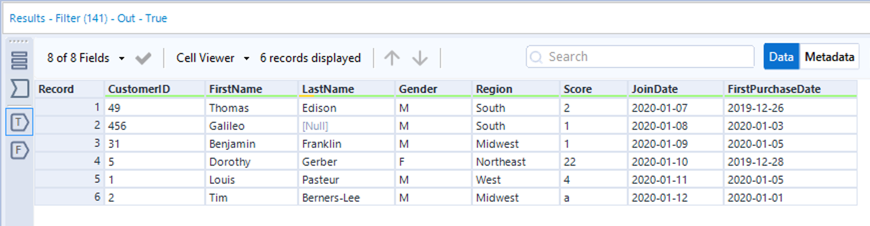
Le righe con un JoinDate che è minore di FirstPurchaseDate vengono restituite all'ancoraggio False. In questo caso, non ci sono righe che hanno un JoinDate inferiore a FirstPurchaseDate.
Esempio 5. Selezione di righe utilizzando una condizione composta
Utilizza il filtro personalizzato per creare condizioni composte, ovvero più di una condizione unita da dagli operatori e/o.
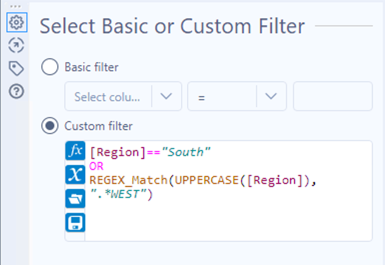
A seconda della condizione del filtro personalizzato precedente, le righe in cui l'area è Sud o contiene la parola Ovest vengono restituite all'ancoraggio True.
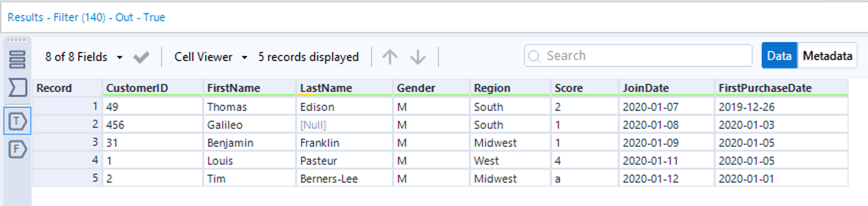
Tutte le altre righe vengono restituite all'ancoraggio False.

Risoluzione dei problemi
Considera i numeri con più di 15 cifre come stringhe per evitare la perdita di precisione. È possibile impostare il tipo di campo su una stringa utilizzando lo strumento Seleziona .
