 Strumento Grafici
Strumento Grafici
Avviso di deprecazione dello strumento Grafici
Lo strumento Grafici è stato deprecato e sostituito dallo strumento Grafico interattivo.
Lo strumento Grafici consente di visualizzare i dati in vari tipi di grafico.
Configurazione dello strumento
Seleziona il Tipo di grafico. Per ulteriori informazioni, consulta la sezione Tipi di grafico.
Seleziona i campi da inserire nel grafico: questa griglia viene riempita in base al tipo di grafico scelto. L'anteprima a destra cambia in base alle selezioni effettuate.
Serie: una serie è un elemento del grafico. A seconda del tipo di grafico, sono supportate più serie. Ogni serie dispone di un proprio controllo per la visualizzazione. L'esempio di grafico combinato riportato di seguito mostra un grafico con 4 serie. Una serie è la colonna e le altre 3 sono righe. Il grafico di esempio a scatola e baffi ha 5 serie. Sono le singole barre colorate che rappresentano i reparti: Panetteria, Gastronomia, Alimentari, Farmacia e Prodotti.
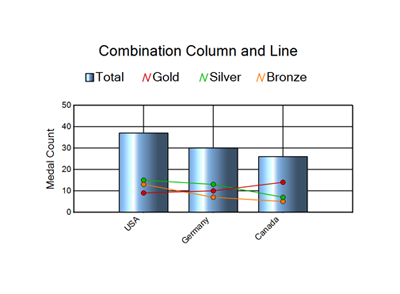
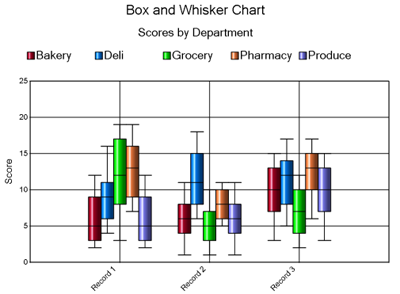
Campo etichetta: cosa viene visualizzato per ogni record che si sta inserendo. Per la maggior parte dei tipi di grafico, questo appare sull'asse orizzontale, come dimostrato nei due esempi precedenti. I grafici a barre e Tornado visualizzano l'etichetta del record sull'asse verticale.
Configura la presentazione del grafico: seleziona il pannello a sinistra per visualizzare le impostazioni individuali per la visualizzazione del grafico. L'anteprima riflette le selezioni effettuate.
Configurazione della presentazione del grafico
Generale: questo pannello controlla l'aspetto base del grafico.
Interni 3D: (sì o no) aggiungi l'aspetto di una terza dimensione al grafico.
Colorazione gradiente: seleziona Sì per aggiungere un effetto gradiente al grafico. Seleziona No per lasciare l'elemento grafico di colore uniforme.
Larghezza (cm): dimensione orizzontale del grafico nelle impostazioni locali.
Altezza (cm): dimensione verticale del grafico nelle impostazioni locali.
Risoluzione: specifica la risoluzione dell'immagine.
Titolo: specifica un titolo per la parte superiore del grafico.
Dimensione del titolo: specifica la dimensione del carattere per il testo del titolo in PTS.
Sottotitolo: specifica un sottotitolo da annidare sotto il titolo per la parte superiore del grafico.
Dimensione sottotitoli: specifica la dimensione del carattere per il testo dei sottotitoli in PTS.
Carattere principale: consente di impostare il carattere per l'intero grafico, incluse le etichette del titolo, del sottotitolo e dell'asse x e y. I caratteri principali possono essere sovrascritti per i diversi elementi del grafico dal pannello Dettagli carattere.
Dettagli carattere: controlli carattere separati per le diverse aree del grafico. Queste impostazioni sono necessarie solo se si desidera modificare l'impostazione del carattere principale nel pannello generale.
Bordi, sfondi: consente di controllare l'aspetto dei bordi e dei colori di sfondo.
Raggruppamento: consente di controllare quanti grafici vengono resi per i dati in entrata. Per impostazione predefinita, l'opzione Raggruppamento è disattivata e viene creato un singolo grafico come riepilogo dei dati in entrata. Quando viene specificato un campo Raggruppamento, viene creato un grafico per ciascun gruppo di record. Specifica il campo o i campi per il raggruppamento. I pulsanti Tutto e Cancella consentono di selezionare più opzioni.
Legenda, Layout dei dati: controlli specifici per la legenda del grafico e come lo strumento traccia i dati in entrata.
Mostra legenda del grafico: seleziona Sì per visualizzare una legenda. Seleziona No per non visualizzare una legenda.
Come immagine separata: la legenda viene gestita come uno snippet di report separato dalla mappa. Se scegli Campo separato, è necessario utilizzare Strumento Layout prima di eseguire il rendering
Posizione: scegli Superiore, Centrale o Inferiore. La posizione centrale viene rispettata solo quando l'allineamento è a sinistra o a destra.
Allineamento: scegli Sinistra, Destra o Centro.
Legenda bordo: seleziona Sì per disegnare un bordo intorno al contenuto della legenda.
Larghezza: larghezza del bordo in pixel.
Colore: colore del bordo.
Traccia dati per: è possibile tracciare i dati in entrata per record o per campo. Fai riferimento a queste opzioni di dati del grafico:
Record: Il grafico viene tracciato a livello di record. Viene disegnato un elemento grafico per ogni record che entra nello strumento.
Campo: il grafico viene tracciato a livello di campo. Viene disegnato un elemento grafico per ciascun campo. Questa opzione è disponibile solo per i tipi di grafico che utilizzano un valore "Y". Quando si sceglie questa opzione, sono disponibili queste opzioni aggiuntive:
Punti dei dati dell'etichetta: seleziona Sì per visualizzare il valore dei dati sul grafico accanto all'elemento (barra, colonna, punto, ecc.) che rappresenta il valore. Se impostata su Sì, sono disponibili queste opzioni aggiuntive:
Specifica il carattere, la dimensione e il colore del testo dell'etichetta.
Offset di testo: imposta il numero di punti per l'offset dell'etichetta dall'elemento grafico.
Tavolozza colori: specifica la tavolozza colori da utilizzare per i singoli elementi del grafico.
Asse verticale: controllo per la visualizzazione dell'asse verticale o Y. Controlla i caratteri, posiziona un titolo sull'asse e attiva/disattiva le linee della griglia.
Origine personalizzata: seleziona Sì per specificare un valore di base in modo che i record vengano visualizzati in alto/in basso, indicando se il loro valore è superiore o inferiore all'origine personalizzata.
Incremento manuale: imposta su Sì per determinare quante righe appaiono lungo l'asse specificando un valore di incremento.
Minimo manuale: determina il valore con cui iniziare i valori del grafico specificando quel valore. Questa funzione è disponibile sull'asse verticale per i grafici che hanno un asse verticale. Si trova sull'asse orizzontale per i grafici a barre e su entrambi gli assi per i grafici a dispersione e a bolle.
Massimo manuale: determina quale valore visualizzare come massimo quando si tracciano i valori del grafico specificando il valore massimo. Questa funzione è disponibile sull'asse verticale per i grafici che hanno un asse verticale. Si trova sull'asse orizzontale per i grafici a barre e su entrambi gli assi per i grafici a dispersione e a bolle.
Usa Evidenzia riga: puoi scegliere di aggiungere una linea al grafico per attirare l'attenzione su un valore specifico lungo l'asse verticale. Puoi anche specificare il colore di questa linea.
Posizioni decimali personalizzate: imposta su Sì per specificare il numero di posizioni decimali da visualizzare sull'asse. Questa funzione è utile per l'inserimento di valori piccoli.
Asse verticale destro: per utilizzare l'asse destro, seleziona Sì. Vengono visualizzati i comandi per la visualizzazione verticale destra o dell'asse Z. Controlla i caratteri, posiziona un titolo sull'asse e alterna le linee della griglia.
Origine personalizzata: seleziona Sì per specificare un valore di base in modo che i record vengano visualizzati in alto/in basso, indicando se il loro valore è superiore o inferiore all'origine personalizzata.
Incremento manuale: imposta su Sì per determinare quante righe appaiono lungo l'asse specificando un valore di incremento.
Minimo manuale: determina il valore con cui iniziare i valori del grafico specificando quel valore. Questa funzione è disponibile sull'asse verticale per i grafici che hanno un asse verticale. Si trova sull'asse orizzontale per i grafici a barre e su entrambi gli assi per i grafici a dispersione e a bolle.
Massimo manuale: determina quale valore visualizzare come massimo quando si tracciano i valori del grafico specificando il valore massimo. Questa funzione è disponibile sull'asse verticale per i grafici che hanno un asse verticale. Si trova sull'asse orizzontale per i grafici a barre e su entrambi gli assi per i grafici a dispersione e a bolle.
Usa Evidenzia riga: puoi scegliere di aggiungere una linea al grafico per attirare l'attenzione su un valore specifico lungo l'asse verticale. Puoi anche specificare il colore di questa linea.
Posizioni decimali personalizzate: imposta su Sì per specificare il numero di posizioni decimali da visualizzare sull'asse. Questa funzione è utile per l'inserimento di valori piccoli.
Asse orizzontale: controllo per la visualizzazione orizzontale o asse X. Controlla i caratteri, inserisci un titolo sull'asse e attiva o disattiva le linee della griglia.
Asse contenente: controllo per l'asse contenente di un grafico radar. Le linee della griglia per mappe polari e radar non possono essere disattivate. Visualizzazione: le opzioni includono Poligono o Cerchio.
Stile della serie, chiamato in modo da corrispondere ai menu a discesa in Selezionare il campo(i) da mettere nel grafico: Controllo per la visualizzazione delle singole serie del grafico.
Modalità stile: specifica come si desidera applicare lo stile a ciascuna serie nel grafico. Le scelte dipendono dal tipo di grafico scelto e includono Standard e Formula.
Standard: gli stili di serie dipendono dal tipo di grafico scelto e vengono impostati configurando gli attributi di stile riportati di seguito.
Etichetta punti dati: seleziona Sì per visualizzare il valore dei dati sul grafico accanto all'elemento (barra, colonna, punto, ecc.) che rappresenta il valore. L'attributo Punti dati dell'etichetta funziona in modalità Formula poiché verrà impostato sulla Formula selezionata. Questa opzione è utile se si desidera etichettare solo i punti dati che soddisfano i criteri specificati.
Colore serie: utilizza il selettore colore per determinare il colore visualizzato sul grafico per la serie. Questo colore si applica anche in modalità Formula alla formula selezionata sopra. Ogni formula può avere il proprio attributo Colore all'interno della serie.
Larghezza della riga della serie: peso di una riga in un grafico in pixel.
Mostra i punti nella linea: controlla se i punti (record di dati) verranno visualizzati sulla linea.
Dimensione punto: controlla la grandezza dei punti visualizzati sul grafico.
Formula: gli stili di serie vengono applicati impostando formule che si riferiscono ai dati all'interno del grafico. Per ulteriori informazioni, consulta la sezione Supporto per le formule dei grafici.
Quando la modalità stile è impostata su Formula, viene visualizzata una griglia con "Predefinito" come primo valore. Questo corrisponde allo stesso stile che la serie utilizzerebbe normalmente. Non è possibile rimuovere questa voce dall'elenco, ma è possibile modificare lo stile. Se i punti nel grafico non corrispondono alle formule create, questi punti assumono lo stile di questa voce "Default".
Seleziona il pulsante "+" per aggiungere una formula. Puoi digitare la formula nella casella o fare clic su Modifica per visualizzare l'Editor delle formule. Per ulteriori informazioni, consulta la sezione Editor delle espressioni.
Seleziona il pulsante "-" per eliminare la formula selezionata.
Usa le frecce su e giù per riordinare le formule. L'ordine è importante, poiché le formule vengono applicate nell'ordine in cui appaiono nella griglia.
Con la formula selezionata, configura gli altri parametri di stile della serie (Punti dati dell'etichetta e Colore serie) per impostare lo stile sugli elementi del grafico che soddisfano i criteri della formula.
Dalla griglia Formula, il campo Legenda verrà compilato automaticamente con la formula. Puoi modificare questo testo per visualizzarlo sulla legenda.
Filigrana: controllo per la visualizzazione di una filigrana sul grafico.
Usa una filigrana: seleziona tra Nessuna, Testo o Immagine.
Testo filigrana: specifica il testo da visualizzare insieme al carattere, alle dimensioni e al colore del testo. Puoi anche impostare l'Opacità filigrana per la filigrana utilizzando un valore compreso tra 0 (invisibile) e 100 (opaco).
Immagine filigrana: seleziona la directory dell'immagine filigrana desiderata da utilizzare. Vengono visualizzate immagini trasparenti, ma è necessario impostare la trasparenza durante la creazione dell'immagine. Non esiste alcun controllo dalla configurazione dello strumento.
Poiché questo strumento include un editor di espressioni, viene visualizzato un ulteriore ancoraggio di input quando lo strumento viene utilizzato in un flusso di lavoro di app o macro. Utilizza gli strumenti d'interfaccia per connetterti a un ancoraggio di domande. Per ulteriori informazioni, consulta la sezione Strumenti di interfaccia.
